Bepaalde bestanden en mappen op uw Apple Mac-computer worden meestal standaard verborgen, zodat u niet in staat om hen van MAC OS X Lion's Finder programma te zien zijn. Als u nodig hebt om te onthullen deze verborgen bestanden, misschien om geavanceerde systeem wijzigingen aan te brengen of om een software fix uit te voeren, is het mogelijk om dit te doen met behulp van het hulpprogramma Terminal op uw computer.
Stappen
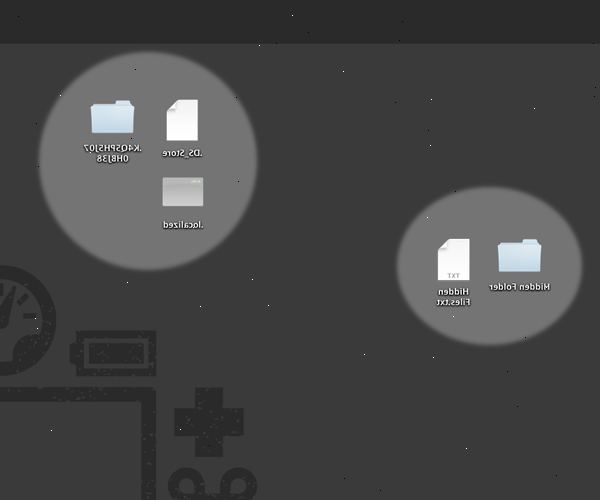
Toont verborgen bestanden
- 1Klik op de "vinder" icoon op het dock.
- 2Opent terminal. Terminal is een hulpprogramma dat command-line toegang biedt tot de OS X Lion besturingssysteem. Het kan worden geopend in een van de volgende drie manieren:
- Klik op "Programma's" in het linkerpaneel, vervolgens op "Hulpprogramma's." Vervolgens dubbelklikt u op "Terminal."
- Open de OS X Lion Launchpad. Klik op de map 'Hulpprogramma's'. Klik vervolgens dubbel op "Terminal."
- Zoek Terminal op het Spotlight-menu zoeken. Klik op het vergrootglas op je bovenste menubalk, typ "terminal" en klik vervolgens op het programma wanneer het verschijnt.
- Klik op "Programma's" in het linkerpaneel, vervolgens op "Hulpprogramma's." Vervolgens dubbelklikt u op "Terminal."
- 3Typ de volgende tekst in het terminal-venster. Druk vervolgens op "Enter:"
- 4Sluit het terminal programma. Dit kan gedaan worden door "Quit Terminal" het Terminal menu selecteren.
- 5Herstart finder. De nieuwe instelling wordt pas van kracht wanneer u finder herstart. Om dit te doen, houdt u de "Alt" toets ingedrukt en klik met de rechtermuisknop of twee-vingerige klik op het Finder-symbool. Selecteer "Relaunch."
- 6Open finder door te klikken op het pictogram in het doc. U zult zien dat de verborgen bestanden zijn nu zichtbaar. Verborgen bestanden / mappen worden weergegeven met lichtere tekst en pictogrammen dan normale bestanden / mappen.
Hiding bestanden
Als u niet wilt dat uw verborgen bestanden zichtbaar te houden, kunt u het proces om te keren door de volgende stappen.
- 1Klik op de "vinder" icoon op het dock.
- 2Opent terminal. Terminal is een hulpprogramma dat command-line toegang biedt tot de OS X Lion besturingssysteem. Het kan worden geopend in een van de volgende drie manieren:
- Klik op "Programma's" in het linkerpaneel, vervolgens op "hulpprogramma's", en dubbelklik vervolgens op "Terminal."
- Open de OS X Lion Launchpad. Klik op de map 'Hulpprogramma's'. Vervolgens dubbelklikt u op "Terminal"
- Zoek Terminal op het Spotlight-menu zoeken. Klik op het vergrootglas op je bovenste menubalk, typ "terminal" en klik vervolgens op het programma wanneer het verschijnt.
- Klik op "Programma's" in het linkerpaneel, vervolgens op "hulpprogramma's", en dubbelklik vervolgens op "Terminal."
- 3Typ de volgende tekst in het terminal-venster. Druk vervolgens op "Enter:"
- 4Sluit het terminal programma. Dit kan gedaan worden door "Quit Terminal" het Terminal menu selecteren.
- 5Herstart finder. Dit moet gebeuren voordat de nieuwe instelling van kracht te laten. Houd de "Alt" toets ingedrukt en klik met de rechtermuisknop of twee-vingerige klik op het Finder-symbool. Selecteer "Relaunch."
- 6Open finder door te klikken op het pictogram, en de verborgen bestanden niet meer zichtbaar zijn.
Tips
- Wanneer u de tekst typt in Terminal, garanderen "Finder" heeft een hoofdletter "F" of het commando zal niet werken.
- OS X Lion verbergt de map "Bibliotheek" standaard, terwijl vorige versie van OS X hadden deze map zichtbaar. Om alleen de map bibliotheek, tonen zonder dat alle andere verborgen bestanden en mappen, typt u het volgende commando in de Terminal-venster in plaats daarvan:
chflags nohidden ~ / Library / - Gebruikelijke dag tot dag gebruik van een Mac vereist geen verborgen bestanden zichtbaar zijn. Nadat u een taak te geven waarin deze bestanden worden weergegeven hebt uitgevoerd, is het verstandig om ze weer te verbergen te beschermen tegen eventuele schade.
Waarschuwingen
- Het is mogelijk om ernstige schade doen om uw programma's en / of het besturingssysteem als u verkeerd systeembestanden te verwijderen of te wijzigen. Een fout kan veroorzaken aan uw systeem werken te stoppen of eisen herinstallatie. Om deze reden, volg alle instructies zeer zorgvuldig bij het werken met verborgen bestanden en mappen.
