U wilt inloggen op een WiFi-netwerk met uw mobiele apparaat. Uw computer zich aanmeldt automatisch, maar je hebt het wachtwoord vergeten om toegang met uw smartphone of tablet te krijgen. Gelukkig heb je verschillende opties voor het vinden van uw WiFi-wachtwoord.
Stappen
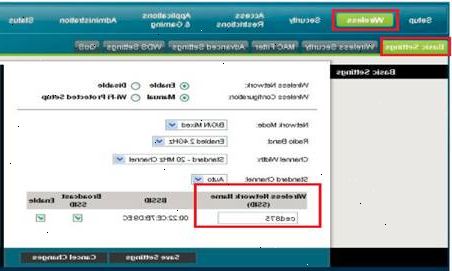
Methode 1: vind uw wifi-wachtwoord op uw pc met behulp van de opdrachtprompt
- 1Ga om te beginnen. In het zoekvak typt u "cmd". Als uw startmenu heeft de opdracht Uitvoeren, klik op Uitvoeren en typ "cmd" in het veld.
- 2Kijk voor een black box die zal verschijnen op uw scherm. Op de top, ziet u ofwel C:/ Documents and Settings / of C: \ Gebruikers \ (Naam)>
- 3Typ "ipconfig" met de cursor.
- 4Druk op enter. Op uw scherm ziet u een reeks van namen en nummers te zien. Kijk voor de lijn die Default Gateway zegt. Noteer het nummer dat je ziet naast de Default Gateway, met inbegrip van de perioden tussen de nummers (bijvoorbeeld 912.982.1.5. Als je klaar bent, verlaat de doos.
- 5Ga naar Google of een andere zoekmachine. In de adresbalk tikt u in het nummer dat u zojuist hebt opgeschreven.
- 6Druk op enter. U zult een ander scherm dat velden om uw gebruikersnaam en wachtwoord in te voeren heeft te zien. De gebruikersnaam is "admin" en het wachtwoord is ofwel "admin" of 1234. Voer deze gegevens in de juiste velden.
- 7Klik op de "Login" knop.
- 8Ga naar de draadloze tabblad op de website dat opduikt. Als je omlaag scrolt, moet je iets genaamd wachtwoord vinden. Schrijf het wachtwoord op en bewaar deze op een veilige plaats voor het geval je het weer vergeten.
Methode 2: vind uw wifi-wachtwoord op uw PC in windows
- 1Zoek de draadloze pictogram in het systeemvak naast de klok. Klik op het icoon, die meestal naast de klok, en vervolgens met de rechtermuisknop op uw verbinding.
- 2Vraag uw wachtwoord. De instructies zullen variëren afhankelijk van welke versie van Windows die u gebruikt.
- Windows 7: Selecteer Eigenschappen en vervolgens het vakje Characters Show. Door dit te doen zal de toegangscode geven.
- Windows Vista: Selecteer aansluiten of loskoppelen. Dan, selecteer Eigenschappen, vinkt u het vakje naast Characters Toon en ophalen van je wachtwoord.
- Windows xp: U moet WirelessKeyView, die wordt uitgelegd in de volgende sectie te downloaden.
Methode 3: vind uw wifi-wachtwoord op uw PC met behulp van WirelessKeyView
- 1Download WirelessKeyView.
- 2Pak het zip-bestand op uw bureaublad. Vervolgens start het programma.
- 3Noteer de beveiliging van uw netwerk. Noteer ook het hexadecimale getal of het ASCII nummer afhankelijk van hoe uw netwerk is gecodeerd.
Methode 4: vind uw wifi-wachtwoord op een mac
- 1Klik op de systeemvoorkeuren. Kies vervolgens Hulpprogramma's.
- 2Kies sleutelhanger toegang.
- 3Selecteer de naam van het wifi-netwerk dat u nodig hebt om toegang te krijgen.
- 4Klik op de "i"-pictogram op de taakbalk onderaan.
- 5Vink het vakje "toon password". U wordt gevraagd om het wachtwoord voor uw Mac te voeren. Dan zal uw WiFi-netwerk wachtwoord verschijnen.
Tips
- Uw internetprovider kan uw WiFi-wachtwoord op een sticker die op de onderkant van uw modem hebt geplaatst. Double-check er voordat u andere stappen te nemen.
Waarschuwingen
- Zorg ervoor dat u niet probeert om een wachtwoord voor een netwerk dat u ongeoorloofd te gebruiken zijn te lokaliseren.
Dingen die je nodig hebt
- Computer
- WirelessKeyView
