Dit document geeft een overzicht van de stappen die u zal nemen om installeren en configureren Android op je Ubuntu Linux systeem voor te bereiden. U moet Oracle Java JDK of OpenJDK op uw systeem voordat u Android SDK. OpenJDK (aka Open Java Development Kit) is een gratis en open source implementatie van de programmeertaal Java Bovendien leert u hoe u:
- Bereid uw ontwikkelomgeving en waarborgen dat aan de systeemvereisten.
- Installeer de Android Software Development Kit (SDK)
- De Eclipse Integrated Development Environment (IDE) te configureren
- Installeer de Android Development Tool (ADT) Plugin voor Eclipse IDE
- Voeg Android-platforms en andere componenten aan uw SDK
- Maak je Android Virtual Device (AVD)
Stappen
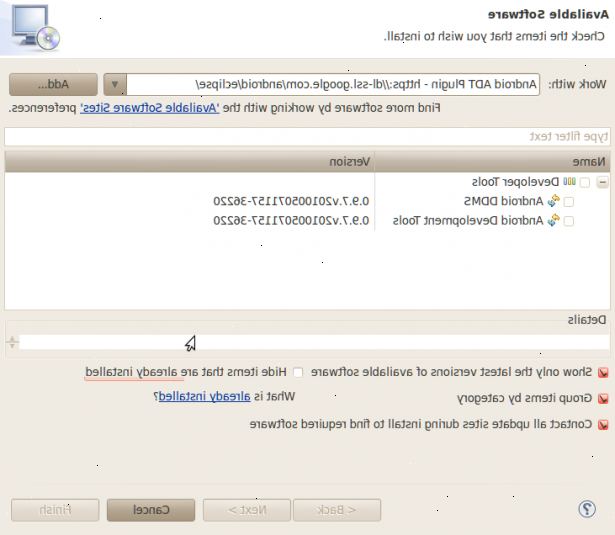
Bereid uw ontwikkelomgeving
- 1Bereid uw ubuntu linux ontwikkelomgeving en waarborgen dat aan de systeemvereisten. Eerste, opstarten Ubuntu Linux, zorg ervoor dat je een implementatie van de Java JDK geïnstalleerd op uw systeem, of het nu OpenJDK of Oracle Java JDK, die de basis voor de Android SDK legt. Als u niet beschikt over de Java JDK geïnstalleerd op uw systeem installeert, kunt u de Oracle Java JDK verkrijgen uit Download de Oracle Java JDK, voor meer informatie over hoe u Oracle Java installeren op uw Ubuntu Linux systeem, zie de volgende Hoe naar Oracle Java installeren op ubuntu linux of te installeren de OpenJDK en OpenJRE open een terminal op uw systeem en voer de volgende opdracht
- Type / copy / paste: sudo apt-get install openjdk-7-jdk
- Deze opdracht installeert OpenJDK op uw systeem
- Type / copy / paste: sudo apt-get install openjdk-7-jre
- Deze opdracht installeert OpenJDK JRE (Java Runtime Environment) op uw systeem
- Je hebt keuze tussen het installeren van OpenJDK of het installeren van Oracle Java. Ik raden het installeren van Oracle Java omdat het meestal de meest goed onderhouden en up-to-date versie van Java.
- 2Als u werkt met een 64-bits distributie van Android SDK op je ontwikkeling machine, moet u de ia32-libs installeren:
- Type / copy / paste: sudo apt-get install ia32-libs
- Deze opdracht installeert bibliotheken nodig voor ontwikkeling met de Android SDK
- Type / copy / paste: javac-versie
- Dit commando controleert de Java JDK op uw systeem:
- Het moet terug antwoorden met:
- javac 1.7.0
- of iets heel gelijkaardig
- Het moet terug antwoorden met:
- Type / copy / paste: java-version
- Dit commando controleert de Java JRE (Java Runtine Environment) op uw systeem
Eclipse geïntegreerde ontwikkelomgeving (IDE) te configureren
- 1Wilt u ervoor zorgen dat u de eclips geïntegreerde ontwikkelomgeving (IDE) is geïnstalleerd op uw systeem, bijvoorbeeld select eclipse classic, en download de versie voor uw systeem architectuur, zoals 32-bits of 64-bits versie voor Linux. Als uw computer heeft 4 GB geheugen of meer het meest waarschijnlijk is het een 64 bit computer. De Eclipse IDE zal downloaden naar je / home / "your_user_name" / Downloads
- 2Dit is een voorbeeld van een zonsverduistering IDE setup op ubuntu linux
- Type / copy / paste: cd / home / "your_user_name" Type / Copy / Paste:> / Downloads
- dit zal je veranderen in je Downloads map
- Type / copy / paste: sudo-s cp-r eclipse-SDK-3.7-linux-gtk-x86_64.tar.gz / usr / local
- Type / copy / paste: cd / usr / local
- dit zal je veranderen in de eclips directory
- Type / copy / paste: sudo-s chmod a + x eclipse-SDK-3.7-linux-gtk-x86_64.tar.gz
- Dit commando maakt de eclips binaries uitvoerbaar voor alle op het systeem
- Type / copy / paste: sudo-s tar xvzf eclipse-SDK-3.7-linux-gtk-x86_64.tar.gz
- Dit pakt uw Eclipse IDE gecomprimeerde binaries
- Type / copy / paste: exit
- Dit commando neemt je uit root gebruiker
- Type / copy / paste: cd / home / "your_user_name" Type / Copy / Paste:> / Desktop
- dit zal u veranderen in uw gebruikers-bureaublad, zorg ervoor dat u geen wortel
- Type / copy / paste: ln-s / usr / local / eclipse / eclipse
- Belangrijk, zorg ervoor dat u geen wortel wanneer u deze symbolische link te maken van uw Eclipse IDE / usr / local / eclipse map op je bureaublad / home / "your_user_name" / Desktop
Downloaden, installeren en configureren van de Android SDK
- 1Download de Android SDK, klikt u op het Linux tarball, android-sdk_r20.0.3-linux.tgz en sla het op uw / home / "your_user_directory" / Downloads-map, open een terminal en voer de volgende opdrachten:
- Type / copy / paste: cd / home / "your_user_name" Type / Copy / Paste:> / Downloads
- dit zal je veranderen in je Downloads map
- Type / copy / paste: sudo-s cp-r android-sdk_r20.0.3-linux.tgz / opt
- Dit zal de android sdk aan / opt kopiëren
- Type / copy / paste: cd / opt
- dit zal je veranderen in de Android werkdirectory
- Type / copy / paste: sudo-s tar xvzf android-sdk_r20.0.3-linux.tgz
- dit zal uitpakken je Android SDK
- Type / copy / paste: sudo-s chmod-R 755 / opt / android-sdk-linux
- Dit zal de / opt directory en de Android SDK schrijfbaar en uitvoerbaar voor alle gebruikers op het systeem te maken.
- 2Als deze stappen zijn voltooid zal je android SDK gelegen op:/ opt / android-sdk-linux op je Ubuntu Linux systeem.
- 3Ook, open een terminal en voeg android SDK aan uw systeem brede PATH op ubuntu linux
- Type / copy / paste: sudo-s nano / etc / profile
- of
- Type / copy / paste: sudo-s gedit / etc / profile
- Voeg de volgende regels onder het einde van het systeem bestand PATH
- export PATH = $ {PATH}:/ opt / android-sdk-linux / gereedschappen
- export PATH = $ {PATH}:/ opt / android-sdk-linux / platform-tools
- 4Sla het bestand / etc / profile bestand op en sluit
- 5Herlaad je systeem PATH / etc / profile door het volgende commando
- Type / copy / paste:. / Etc / profile
- Dit informeert het Linux-systeem van de locatie van de Android SDK development tools
- Type / copy / paste:. / Etc / profile
Installeer de Android ontwikkeltool (ADT) plugin voor Eclipse IDE
- 1Installeer de ADT plugin voor Eclipse, de ADT is een plugin voor de Eclipse IDE. Voordat u ADT kunt installeren of gebruiken, moet u beschikken over een compatibele versie van Eclipse op je ontwikkeling computer geïnstalleerd. Start Eclipse, selecteer Help> Install New Software. Klik op Toevoegen, in de rechterbovenhoek. In het Add Repository dialoogvenster dat verschijnt, voert u "ADT Plugin" voor de Naam en de volgende URL voor de locatie
- 2Type / copy / paste: https://dl-ssl.google.com/android/eclipse/
- Klik op OK
- Opmerking: Als u problemen heeft het verwerven van de plugin, probeer dan met behulp van "http" in de locatie URL, in plaats van "https" (https heeft de voorkeur om veiligheidsredenen)
- 3In de beschikbare software dialoogvenster, selecteert u het selectievakje naast ontwikkeltools en klik op volgende. In het volgende venster ziet u een lijst van de hulpmiddelen te downloaden zien en klik op Volgende. Lees en accepteer de licentieovereenkomsten, klik vervolgens op Voltooien.
- Opmerking: Als u een beveiligingswaarschuwing te zeggen dat de authenticiteit of geldigheid van de software niet kan worden vastgesteld, klikt u op OK.
- 4Wanneer de installatie is voltooid, start eclips. De ADT plugin configureren, nadat je hebt succes de ADT zoals hierboven beschreven gedownload, de volgende stap is om uw ADT voorkeuren wijzigen in Eclipse te wijzen op de Android SDK-map:
- Selecteer Venster> Voorkeuren... om het paneel Voorkeuren te openen
- Selecteer Android uit het linkerpaneel. U ziet een dialoogvenster met de vraag of u wilt gebruiksstatistieken naar Google. Als dat zo is, maak uw keuze en klik op Doorgaan. U kunt niet doorgaan met deze procedure totdat u klikt op Doorgaan.
- Selecteer Venster> Voorkeuren... om het paneel Voorkeuren te openen
- 5Voor de sdk locatie in het hoofdpaneel, klikt blader... en zoek uw gedownloade SDK directory, die zou moeten zijn / opt / android-sdk-linux
- Klik op Toepassen en vervolgens op OK.
Voeg Android-platforms en andere componenten aan uw SDK
- 1Het toevoegen van platforms en andere componenten, in het opzetten van uw SDK wordt met behulp van de Android SDK en AVD Manager (een tool opgenomen in de SDK starter pakket) om essentiële SDK componenten in uw ontwikkelomgeving te downloaden. De SDK startpakket, die je al hebt gedownload, bevat slechts een enkele component: de nieuwste versie van de SDK tools. Om een Android-applicatie te ontwikkelen, moet u ook minstens een Android-platform en de bijbehorende platform tools te downloaden. U kunt andere componenten en platforms, alsmede toe te voegen, die sterk aanbevolen.
- 2Open eclipse en klik window-> Android SDK en AVD Manager-> geïnstalleerde pakketten en klik op alle werken. Klik simpelweg op Installeren om de aanbevolen set van componenten te accepteren en ze te installeren
- 3Op linux, open een terminal en navigeer naar de map / opt / android-sdk-linux / map tools in de Android SDK.
- Type / copy / paste: sudo-s
- Type / copy / paste: cd / opt / android-sdk-linux / gereedschappen
- dit zal je veranderen in de Android SDK map tools
- Type / copy / paste:. / Android
- Dit commando zal de Android grafische gebruikersinterface draaien, in de meeste gevallen zul je root-gebruiker zijn om voor de Android SDK om bijgewerkte onderdelen aan de opt / android-sdk-linux directory.To downloaden componenten te downloaden, gebruik maken van de grafische gebruikersinterface van de Android SDK en AVD Manager om de SDK repository te bladeren en selecteer nieuwe of bijgewerkte onderdelen. De Android SDK en AVD Manager installeert de geselecteerde componenten in uw SDK-omgeving.
Maak je Android virtuele apparaat (AVD)
- 1Zodra alle onderdelen voor android ben je al geupdate moet een android virtueel apparaat.
- Klik op Venster-> Android SDK en AVD Manager-> Virtual Devices om een Android Virtual Device (emulator) te creëren.
- Klik op Nieuw, scroll naar beneden om de doos die naam zegt en wijs een Android Virtual Device name zoals: My_AVD
- Klik vervolgens op het vak dat doel zegt en gebruik de pijl-toets en scroll naar beneden en selecteer de juiste Android-versie die u wilt ontwikkelen, zoals Android 3.2-API Level 13.
- Volgende scroll naar beneden naar het vak dat Huid zegt en klik op resolutie, vul de cijfers 420x580 en selecteer AVD, zal dit uw Android Virtual Device (emulator) te creëren, voor het programma testen.
- 2Gefeliciteerd, je hebt nu de android SDK setup te werken met Eclipse IDE en u kunt beginnen met het ontwikkelen van Android applicaties.
