Als je je afvraagt hoe ze films zoals Wallace en Gromit of die funky korte broek op te maken Youtube, uw zoektocht is voorbij! Hoewel het maken van stop motion animatie is niet moeilijk, het is tijdrovend, repetitieve en vergt geduld. Zolang je enthousiast bent, maakt dit een fantastische hobby en kan soms zelfs uitgroeien tot een carrière.
Stappen
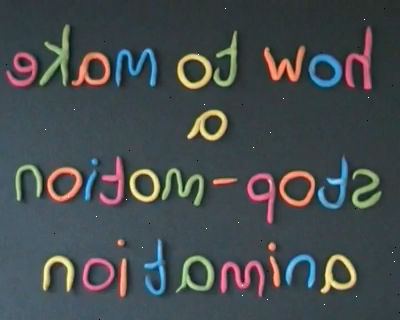
Het creëren van je animatie
- 1Krijg objecten en figuren om te gebruiken in uw film. Enkele goede keuzes omvatten klei, draad, of soortgelijke bouwsteen cijfers. Wees fantasierijke in de soorten objecten en figuren die zou kunnen werken voor je
- U kunt ook gebruik maken van een whiteboard, animeren figuren en lichtjes bewerken van de tekening met elk frame.
- 2Stel de cijfers (tekens) in een bepaalde positie en binnen de "set."
- 3Plaats uw camera in de voorkant van de "set" dat je gaat om foto's te nemen van. Zorg ervoor dat het de gehele frame kunt bekijken. Het is zeer belangrijk om de ondersteuning van camera en plaats het zo dat het steeds zit en niet kan schudden als je de foto's te nemen. Anders zal het eindresultaat verschijnen chaotisch en gebrek aan continuïteit.
- 4Het opzetten van een goede bron van verlichting. Het kan een lamp of een zaklamp zijn. Als uw lampje knippert, moet je af te sluiten van andere lichtbronnen, zoals jaloezieën of gordijnen.
- 5Neem een foto van de figuur in de geselecteerde positie.
- 6Begin het bewegingsverloop. Verplaats de figuur beetje bij beetje, in zeer kleine bewegingen elke keer. Het kan het hele lichaam als de figuur loopt, of het kan onder arm, hoofd of etappe. Als u verhuist slechts een lichaamsdeel en u vindt dat de figuur is te kantelen of bedreigend te vallen, gebruik maken van de poster overstag onder de voeten of een ander gebied aanraken van een deel van de set.
- 7Herhaal de beweging volgorde totdat je actie stap is voltooid, of geheugen van de camera vol is.
- 8Sla de foto's op uw computer in een gemakkelijk te onthouden plaats.
- 9Gebruik uw film-making software zoals geïnstrueerd (of zie hieronder twee populaire software methoden). Er zijn een paar belangrijke stappen ongeacht welke film-maken van software die u gebruikt.
- Importeer de foto's in het gewenste programma.
- Zorg ervoor dat de foto's zijn op een zeer klein duur, zodat ze vloeien snel. Als u teleurgesteld door de snelheid waarmee je programma kan animeren, probeer exporteren het project als een videobestand (voor het toevoegen van audio), dan is het importeren het opnieuw en met een snelheid effect op het zoals de dubbele snelheid (deze effecten werken alleen op video clips). Dan, als de resulterende snelheid voldoende is, kunt u uw audio toe te voegen.
- Titels en credits toevoegen als je wilt. U kunt ook effecten of overgangen toevoegen, indien gewenst.
- Zorg ervoor dat je het eindresultaat van uw stop motion animatie. Blijven gaan als je nodig hebt om meer acties om een verhaal te maken te voltooien.
- Sla het. Als u van plan op het hebben van meerdere stop-motion segmenten, elk segment opslaan als een apart. Zodra de gehele groep van segmenten is voltooid, kunt u alle segmenten te importeren in de uiteindelijke film. Dit maakt het veel beter zal uitzien en zal het makkelijker om af te ronden zijn.
- 10Deel uw film door het verbranden van het in een of plaats het in een. Blijven maken van anderen!
Windows Movie Maker-methode
Houd er rekening mee dat Windows Movie Maker niet officieel ondersteunt om beelden in een film reeks. Indien mogelijk, moet u een ander programma gebruikt.
- 1Openstellen van Windows Movie Maker.
- 2Importeer de foto's.
- 3Klik op "gereedschappen" en vervolgens "opties". Doe dit voordat u de beelden in de tijdlijn.
- 4Klik op het tabblad 'Geavanceerd'.
- 5Verander de foto looptijd tot 0 0,03 seconden per frame (de laagste stand). Deze is te vinden onder "Beeld-opties."
- 6Zorg ervoor dat de foto's zijn in de juiste volgorde.
- 7Laad de foto's in het storyboard.
- 8Titels en credits toe te voegen indien gewenst.
- 9Ga naar "afmaken film" en klik op welke optie geschikt is.
iMovie Methode
- 1Openstellen iMovie.
- 2Maak foto's. Zodra u uw verhaal, stel je prop waar u het wilt. Maak een foto en blijven de personages heel lichtjes bewegen.
- 3Importeer foto's. Zodra u al uw foto's, sluit je camera in je Mac en upload de foto's in iPhoto. Maak een nieuw fotoalbum met een specifieke naam in verband met de animatie en sleep de foto's erin.
- 4Opstarten iMovie. Zorg ervoor dat je in de "Tijdlijn" view.
- 5Klik op de "foto"-knop. Kies het fotoalbum u geselecteerd uit het drop down menu.
- 6In het keuzevenster foto, typt u een kleine tijdswaarde. Bijvoorbeeld, 0:03 betekent 3/30ths van een seconde.
- 7Selecteer alle foto's die u naar beneden wilt toevoegen en sleep ze naar de tijdlijn.
- 8Voeg dialoog. Te stemmen, de positie van de afspeelkop (de neerwaartse driehoek met de verticale lijn eronder) waar u wilt dialoog te voegen. Toevoegen Klik op de knop "Audio" op de onderste microfoon niveaus zien. Klik op de "Record" knop om uw stem opnemen en klik nogmaals om te stoppen dan.
- 9Voeg muziek. Klik op het "Audio" knop in iMovie. Selecteer de specifieke song die u wilt van uw iTunes-bibliotheek en sleep deze naar de audio track van de tijdlijn, op de gewenste locatie in het stopcontact
- 10Geluidseffecten toevoegen. Klik op het drop-down menu aan de bovenkant van de iTunes-bibliotheek en klik op "iMovie Sound Effects." Kies het gewenste geluid en sleep deze naar de audio track op de gewenste locatie in (over de bovenkant van de muziek). U kunt slepen naar links of rechts aan te passen wanneer het geluidseffect wordt afgespeeld.
- 11Sla uw werk.
Leg video-methode
- 1Ga naar "bestand" en vervolgens "video vastleggen."
- 2Ga naar de "capture scherm." Sluit uw camera aan op de computer en klik op "Start Recording." Bij een tweede gaat door, klik op "Stop."
- 3Beweeg uw object.
- 4Klik op "start". en dit voor een seconde. Het hoeft niet perfect te zijn.
- 5Verplaats de video clip of clips naar de tijdlijn. Je zal moeten gaan naar "Timeline view" als je op het storyboard.
- 6Rechtsklik op de eerste videoclip en klik op 'video-effecten. "
- 7Kies de "speed up, dubbel" selectie. Wil je dit een of twee keer (je kunt kiezen meerdere keren met een actie en niet hoeven te houden rechts te klikken) te doen. Doe dit voor elke clip. Je hebt nu elk frame zonder gebruik van de ruimte in uw documenten.
Virtual dub methode voor microsoft windows
Virtual Dub wordt gebruikt voor het opslaan van meerdere beeldbestanden als een film en maken het klaar voor bewerking met een ander programma.
- 1Hebben al uw foto's op een plaats en zorg ervoor dat ze allemaal genoemd in de juiste volgorde.
- 2Openstellen virtuele dub.
- 3Ga naar "bestand" en dan "te openen." van het type Bestand naar beneden vallen, selecteer "Afbeelding Sequence." Selecteer het eerste beeld. Virtual Dub zal dan automatisch importeren alle andere foto's die volgen in numerieke volgorde (Eg, DCM1000, DCM1001, DCM1002)
- 4Ga naar "video" en vervolgens "frame rate." Kies een beeldsnelheid voor uw film. Hoe hoger het aantal beelden, hoe meer beelden getoond per seconde (25FPS zal 25 beelden per seconde tonen). Wijzig de framesnelheid en blijf testen totdat u tevreden bent met het. Het menselijk oog kan slechts opmerken maximaal 24 fps dus dit is een goede framerate.
- 5Verander de video en audio compressie indien nodig.
- 6Ga naar "bestand" en dan "opslaan als AVI." Uw beelden zijn nu een film volgorde kunt bewerken in een ander programma zoals Windows Movie Maker, Sony Vegas of Adobe Premiere.
Tips
- Houd in gedachten dat hoe meer foto's je hebt, des te vloeiender de video resultaten zijn.
- Als u niet beschikt over een statief, goede alternatieven zijn evenwicht op vaste boeken, poster overstag op het oppervlak van het toestel of een stuk massief meubel op dezelfde hoogte.
- In frame, 24 foto's is gelijk aan een seconde film. Het beste is om twee foto's van hetzelfde shot te nemen, zodat u alleen nodig 12.
- Zorg ervoor dat uw batterij volledig is opgeladen.
- Blijf uit de weg van uw lichtbron of positie, zodat u niet storend schaduwen over je animatie die veranderen met elk frame.
- Te verminderen flikkeren en een vloeiender animatie, stel de witbalans van de camera en belichting op de handmatige modus, zodat ze niet veranderen bij elke opname.
- Als u gebruik maken van klei als uw medium, probeer dan draad in de klei. Dit zal u helpen de cijfers gemakkelijker te verplaatsen.
- Als objecten zullen worden bewegende ledematen, zorg ervoor dat je kunt ze in dat een positie zonder vast te houden aan hen. Poster tack of doorgelust via plakband werkt goed voor dit.
- Als je iets traag en je probeert om je video te bekijken in de editing fase, kan alle foto's niet af te spelen en het zal komen te zitten op een afbeelding. Het is oke om dit te laten gebeuren. Als u het opslaan, het zal vloeien prima.
- Als u niet wilt dat elk frame opgeslagen op uw computer, dan kunt u ze verwijderen.
- Je hoeft niet Windows Movie Maker nodig. Er zijn een aantal programma's die speciaal voor stop motion die beter zijn. Windows Movie Maker is echter, wat vaak een dwingende reden.
- Deze manier van het maken van films kan variëren van 30 minuten tot enkele uren, afhankelijk van de lengte. Zorg ervoor dat u veel geduld hebben bij het maken van een film.
- Kijk andere stop motion animaties voor inspiratie. Deze kunnen u een aantal nieuwe ideeën over hoe je je eigen animatie doen. 'Wallace and Gromit', 'Fantastic Mr Fox "en" Knox "zijn fris en populair animaties.
- U zult sneller geworden bij het verplaatsen van de cijfers en het beoordelen van de afstanden met meer praktijk.
- Als de framesnelheid (frames per seconde weergegeven) in Windows Movie Maker is te snel / langzaam, kunt u het dubbele (x2) snelheid of halve (x0.5) snelheid effect te gebruiken op de video voor een sneller of langzamer frame rate. Het minimumbedrag van de frames per seconde die nodig is voor de mens om beweging waar te nemen is 24.
- Wanneer u begint, probeer dan het schieten van de sequenties waarin de personages bewegen zich in stop motion. wanneer ze praten, neem dan gewoon enkele shots van hun gezichten. Het versnelt het proces en het ziet er nog steeds goed.
- Als u wilt een stuk speelgoed vliegen (zoals een pterodactyl of een vogel) te maken, hechten duidelijk touwtje aan het. Houd het in de lucht voor elke opname die u wilt vliegen. Zorg ervoor dat je twee mensen die aan dit onderdeel.
- Zorg ervoor dat uw camera is compatibel met elke movie maker die u gebruikt. Als de film maker uw bestanden niet vinden, moet u mogelijk een andere software voor het maken van films te downloaden.
Waarschuwingen
- Door dit te doen te lang zal leiden tot een geval van extreme verveling en kan je het gevoel gefrustreerd. Geef het een pauze na een sequentie is voltooid als u zich op deze manier. Noteer op papier, waar u het proces hebben opgeschort, zodat wanneer je terug komt, weet je waar op te pikken uit.
- Raak niet ontmoedigd als uw video blijkt te zijn zeer kort. Een uur aan het werk kan zetten in een 30 seconden video. Het hangt allemaal af van het frame per seconde tarief. U kunt overal gebruiken 6-30. Meer frames per seconde zorgt voor een vloeiendere video, maar meer tijd moet worden geïnvesteerd.
- Zorg ervoor dat u regelmatig op te slaan uw video in geval het programma bevriest of schakelt reageert. Als u uw video te sluiten in het midden van het bewerken, maak je geen zorgen. Merk op dat Windows Movie Maker heeft wel een automatische besparing functie.
- Stel uw camera resolutie laag genoeg dat uw individuele frames zijn niet grote bestanden. Als je al hebt neergeschoten en elke foto bestand te groot is, kunt u bestandsgroottes verkleinen in batches in PhotoShop. Grote bestandsgrootte voor afbeeldingen waarschijnlijk het geheugen van de computer te overweldigen. Het beste is om te houden elk frame dicht bij een halve MB tenzij je met behulp van professionele software. U kunt ook de beelden met behulp van een vorm van compressie software comprimeren.
Dingen die je nodig hebt
- Digitale camera
- Monopod of statief, of probeer boeken, tijdschriften om de camera op te leunen
- Videobewerkingssoftware
- Cijfers en set materialen
- Een lamp of twee aan goede verlichting zorgen
- Een verhaal
