"Leg een deel van uw scherm, zodat u kunt opslaan, annoteren, of deel het beeld" is de slogan van het knipprogramma, een nieuwe functie voor sommige versies van Windows 7 en Vista een om een screenshot te vangen van een object op het scherm en opslaan, annoteren of delen van de afbeelding. Het Knipprogramma is een enorme verbetering ten opzichte van ingebouwde screenshot functies gebruikt door oudere Windows-besturingssystemen door het aanbieden van een schone, eenvoudige en gebruiksvriendelijke functionaliteit.
Stappen
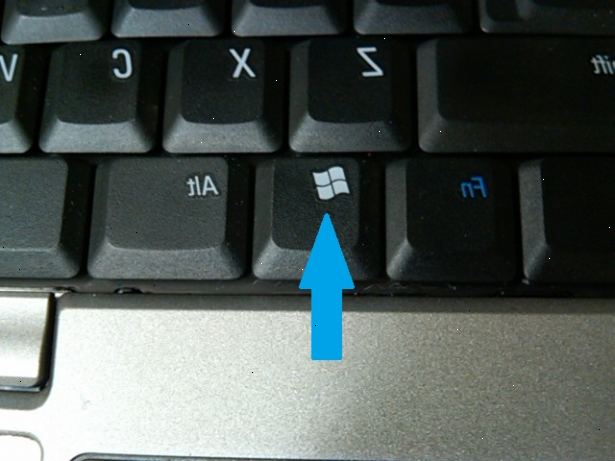
- 1Open het Knipprogramma. Klik op Start> Alle programma's> Bureau-accessoires. Het venster Knipprogramma gaat open en een witte overlay verschijnt op het scherm.
- 2Selecteer het type snip. Klik op de pijl naast de knop Nieuw en en kies uit de opties.
- Free-form snip. Om onregelmatige vormen en lijnen, zoals driehoeken en cirkels te tekenen.
- Rechthoekige snip. Teken een aangepaste en nauwkeurige lijn door de cursor te slepen rond een object om een rechthoek te vormen.
- Window snip. Leg het browservenster of dialoogvenster in een snip.
- Full-screen snip. Leg het hele scherm, zoals desktop achtergrond.
- 3Vangen de snip. Gebruik de muis of tablet stylus te slepen of selecteer een gebied of een programma voor het knippen.
- 4Opslaan, annoteren en delen van het beeld. De snip wordt automatisch gekopieerd naar het venster mark-up. De tool-bar gastheren opties voor het opslaan, maken, kopiëren, e-mailen en het bewerken van de snip.
- Een knipsel opslaan, drukt u op de Save-knop Snip. In het dialoogvenster voert u een naam voor het bestand en kies een formaat mocht dat nodig zijn.
- Aantekeningen in het Knipprogramma omvatten de mogelijkheid om te tekenen / schrijven met een aanpasbare pen, gebruik een highlighter en duidelijke keuzes met de gum. Deze zijn eenvoudig te gebruiken hulpmiddelen voor kleine wijzigingen.
- Een knipsel delen, klikt u op de pijl op de knop Knipsel verzenden en selecteer een optie uit het menu.
Tips
- Er is altijd een "Print Screen"-knop op een PC-toetsenbord. Het kan wat zoeken om erachter te nemen, maar het is er.
- Indien u dit wenst, kunt u ook downloaden en gebruiken Jing om screenshots en video's die onmiddellijk beschikbaar zijn om te uploaden en te delen op het web zijn te nemen.
- Om de witte overlay op het scherm geprojecteerd door de knipprogramma uit te schakelen, klikt u op Opties. Schakel het selectievakje Show schermoverlay wanneer knipprogramma actief is.
- Om een sneltoets aan de knipprogramma toewijzen met de rechtermuisknop op het knipprogramma pictogram, klik op Eigenschappen en selecteer het tabblad Snelkoppeling. Vul uw voorkeur in Sneltoets.
- Knipt kunnen worden opgeslagen in een waaier van formaten, waaronder HTML, PNG, GIF en JPEG. Deze kunnen gekozen worden bij het redden van de snip.
- Knipprogramma ramen is zeer flexibel. In aanvulling op de annotatie-opties, kunt u ook de kleur van de inkt (grens) wordt gebruikt om knipsels vast te leggen veranderen. Ga naar Opties en kies een kleur uit het drop-down menu onder Selectie door te klikken op de pijl. De standaard inkt kleur is zwart. Inktkleuren kan als een standaard functie door het opruimen van het vak tonen inkt selectie na knipt worden gevangen worden verwijderd.
- De Knipprogramma komt niet standaard geïnstalleerd op Windows Vista Home Basic. Gebruik de gratis capture screenshot lite als je niet SnippingTool beschikbaar hebben. Het eruit ziet en werkt hetzelfde als SnippingTool.
- Op laptop toetsenborden, zou de toets "Print Screen" worden gecombineerd met een andere toets. Dit betekent dat u een toets "Fn" toets of "Function" drukken om toegang te krijgen. Zo'n sleutel is meestal te vinden op de onderste rij van het toetsenbord.
- Als je gaat om de screenshot op een website, zorg ervoor dat het bestand niet overschrijdt grenzen aan de bestandsgrootte.
- Sommige mensen die een heleboel screenshots te nemen kan willen een programma om het proces gemakkelijker te maken te downloaden.
- Alle versies van Paint van Windows 95 verder kunt een afbeelding in meerdere formaten opslaan:
- BMP is het standaard formaat in Windows XP en eerder. Het is een gecomprimeerd formaat, waardoor het zeer grote bestanden te creëren. Het gebruik ervan wordt afgeraden.
- PNG is de standaardindeling in Windows 7. Het is een lossless gecomprimeerd formaat, wat betekent dat het hoge-kwaliteit screenshots zal nemen op een kleine bestandsgrootte. Het is de aanbevolen formaat voor het nemen van screenshots.
- JPG of JPEG is de standaardindeling in Windows Vista. Het is een lossy formaat, wat betekent dat de screenshot zal er enigszins korrelig en sommige kleuren kunnen een beetje af zijn. Het is vooral bedoeld voor foto's, en niet aanbevolen voor screenshots.
- GIF is geschikt voor het weergeven van kleurenfoto's, maar goed geschikt voor afbeeldingen, zoals afbeeldingen of logo's met effen vlakken van kleur, wat resulteert in kristal scherpe randen tussen kleurvlakken.
Waarschuwingen
- Het opslaan van een screenshot in sommige bestandstypen (zoals een bitmap) zal resulteren in een zeer groot bestand. Vanwege dit is het sterk aanbevolen om de PNG-formaat te gebruiken.
- Sommige mensen zullen boos worden als je ze e-mailen een grote bijlage. Vergeet niet om bij te snijden en om te zetten.
