Maakt niet uit wat het onderwerp, kan een PowerPoint-presentatie helpt u een idee voor een publiek te communiceren. Deze methoden zullen je leren hoe je een presentatie te maken van een PowerPoint-sjabloon of een volledig op maat gemaakte presentatie. Hier zijn enkele stappen om mee te beginnen.
Stappen
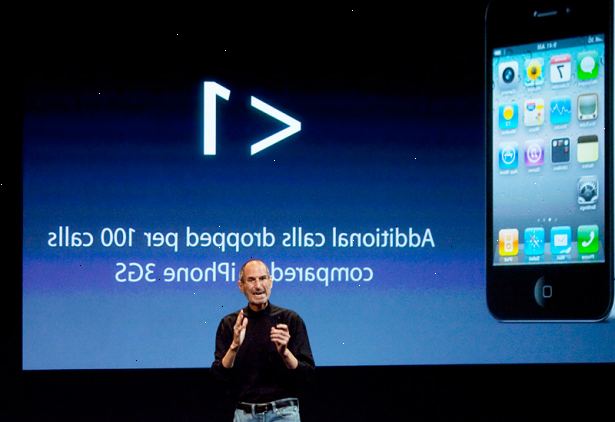
Methode een: thema / template methode voor PC (office 2010)
- 1Open powerpoint. U krijgt een leeg scherm met twee dozen in het midden van het scherm te zien. Een van de dozen zegt "Klik om een titel toe te voegen," de ander zegt "Klik om ondertiteling toe te voegen."
- 2Op de tab aan de linkerbovenkant van het scherm, druk op de tab "bestand".
- 3Op de verticale werkbalk aan de linkerkant, klik op de tab "nieuwe".
- 4Als u een sjabloon wilt gebruiken, klikt u op het vakje "sample templates".
- Een sjabloon is een slideshow met een voorgeladen achtergrond die is ontworpen voor specifieke presentaties, zoals een route of een statusrapport.
- 5Klik op de sjabloon die u wilt gebruiken, afhankelijk van het doel van uw presentatie.
- Als u niet het soort sjabloon die u nodig heeft voor uw presentatie vinden, is het waarschijnlijk het beste om een thema te kiezen.
- 6Indien u wenst om een thema te gebruiken, klikt u op het vakje "thema's" in het tabblad "nieuwe".
- Een thema is een slideshow met een voorgeladen achtergrond die kan worden gebruikt voor algemene presentaties.
- 7Klik op de specifieke sjabloon of thema dat u wilt werken uit de lijst van keuzemogelijkheden.
- 8Zodra uw thema is geladen, klikt u op de "klik om titel toe te voegen" en "klik om ondertiteling toe te voegen" dozen en voeg de titel en ondertitel (indien nodig) van uw eigen presentatie.
- 9Na de beslissing over een titel, klik op de knop "nieuwe dia" in het tabblad "slides" up top.
- U kunt ook een nieuwe dia met de sneltoets (Ctrl + M) te creëren.
- 10Blijven toevoegen van informatie en foto's als het je past. In PowerPoint, echter minder vaak meer.
- 11Zodra u klaar bent met uw powerpoint presentatie, gaat u naar "Bestand> Opslaan als" en sla het bestand, zodat u deze later op te halen.
- 12Als u wilt uw presentatie te bekijken als een reeks dia's, klikt u op het tabblad "diashow" en klik op "vanaf het begin" linksboven.
- Te filteren door uw dia's, klikt u op de pijlen links en rechts op uw toetsenbord om terug en vooruit te gaan, respectievelijk.
Methode twee: aangepaste presentatiewijze voor mac
- 1Open powerpoint. Afhankelijk van de versie, kan een lege presentatie automatisch te openen, of u kan nodig zijn om de optie voor een aangepaste presentatie te selecteren.
- 2Maak uw eerste dia. Als u een titel pagina wilt voor uw presentatie, kunt u gebruik maken van het standaard titelblad template die door PowerPoint. Als u wilt dat het formaat van de dia te wijzigen, kunt u kiezen uit de opties in het "Dia-indeling" werkbalk. Deze opties hebben verschillende lay-outs van titels, tekst, afbeeldingen, grafieken, enz.
- 3Voeg een nieuwe dia. U kunt dit doen door te klikken op de "Nieuwe dia" knop in de werkbalk, of door het selecteren van "Invoegen> Nieuwe dia '.
- Elke keer als je een nieuwe dia te maken, kunt u het formaat via de "Dia-indeling" werkbalk beheren.
- 4Inhoud toevoegen aan uw dia's. Er zijn verschillende manieren om dit te doen binnen elke versie van PowerPoint, en ze kunnen verschillen van versie tot versie. De 2 belangrijkste manieren om content toe te voegen (tekstvakken, afbeeldingen, grafieken, andere multimediabestanden) op uw dia's worden hier beschreven:
- U kunt content met behulp van het menu "Insert" toe te voegen. Om dit te doen, klikt u op 'Invoegen' en kies vervolgens het type inhoud dat u wilt toevoegen aan die dia. U wordt gevraagd om een bestand in te voegen kiezen. Zoals je kunt zien in de onderstaande afbeelding, zijn er een aantal verschillende opties die u kunt kiezen, uit Word Art aan films.
- U kunt content direct toevoegen van een dia. Om dit te doen, selecteert u een indeling van de "Dia-indeling" toolbar die inhoud opties ingebouwd Dan heeft, klikt u op het pictogram van het type inhoud dat u wilt toevoegen, en navigeer naar het juiste bestand te vinden.
- U kunt content met behulp van het menu "Insert" toe te voegen. Om dit te doen, klikt u op 'Invoegen' en kies vervolgens het type inhoud dat u wilt toevoegen aan die dia. U wordt gevraagd om een bestand in te voegen kiezen. Zoals je kunt zien in de onderstaande afbeelding, zijn er een aantal verschillende opties die u kunt kiezen, uit Word Art aan films.
- 5Verander dia's of achtergronden. In PowerPoint, kunt u ervoor kiezen pre-made thema's of maak uw eigen aangepaste dia-achtergrond. U kunt ook thema's te combineren met aangepaste achtergrondkleuren.
- Om een thema te kiezen, kunt u klikken op "Slide thema" op de bovenste werkbalk, of selecteer "Format> Dia Theme" uit het hoofdmenu.
- Om achtergrondkleur te veranderen, kunt u klikken op "Format Achtergrond" in de Opmaakpalet of selecteer "Format> Dia-achtergrond..." in het hoofdmenu. Er zijn vele verschillende kleuren en designs om uit te kiezen, dus je zal moeten om rond te spelen om een die je leuk vindt. Wanneer u klaar bent, klikt u op "Apply" of "Toepassen op alle" afhankelijk van of u wilt dat achtergrond op alleen de huidige dia of alle dia's.
- Om een thema te kiezen, kunt u klikken op "Slide thema" op de bovenste werkbalk, of selecteer "Format> Dia Theme" uit het hoofdmenu.
- 6Bekijk uw diavoorstelling. Om uw uiteindelijke product te bekijken, kunt u klikken op "Slide Show" in de bovenste werkbalk of selecteer "Slide Show> Diavoorstelling bekijken" in het hoofdmenu.
Methode drie: template / thema methode voor PC (oudere)
- 1Begin met een sjabloon of thema. Een sjabloon of thema zal kleden uw presentatie met pre-en-klare lay-outs en kleurenschema's. Kies voor een door te klikken op het Bureau orb in de linkerbovenhoek, en selecteren van nieuwe. Dan, aan de linkerkant, selecteer Geïnstalleerd sjablonen of Geïnstalleerd Themes.
- 2Blader door de dia's uit de sjabloon en zien wat je wilt. Op de zijbalk aan de linkerkant, klikt u op andere sjabloon of thema dia's om te zien hoe ze er uitzien. Hier zijn een paar dingen die je kunt doen met de verschillende dia's:
- Dupliceren glijbanen. Klik met de rechtermuisknop op een dia en selecteer Duplicate Slide.
- Verwijderen dia's. Klik met de rechtermuisknop op een dia en kies Dia verwijderen, of klik op Home op de bovenste balk, vervolgens Dia verwijderen.
- Verander de lay-out van uw dia's. U kunt dia's die min of meer tekstvakken, foto dozen, of andere sjabloon items je wilt selecteren. Selecteer een dia, klik met de rechtermuisknop, en zweven over lay-out. Of klik op Home op de bovenste balk, en vervolgens de drop menu naast Layout.
- Voeg glijbanen. Als u wilt dat uw nieuwe dia om precies hetzelfde uitzien als de ene voordat het met de rechtermuisknop op dat de dia en kies Nieuw. Of, als je een nieuwe dia met een compleet andere layout, klikt u op Home, dan is de drop menu onder Nieuwe dia.
- Organiseer uw dia's. U kunt slepen en neerzetten dia's in de navigatiekolom aan de linkerkant om ze opnieuw te ordenen.
- 3Start het toevoegen van inhoud. Hier zijn enkele tips voor het aanbrengen van informatie in uw PowerPoint-presentatie:
- Gebruik korte, bondige woorden te begeleiden uw publiek, en laat u niet de gedetailleerde uitleg. Zoekwoorden laten zien dat u weet dat uw onderwerp wanneer u meer diepgaande gaan tijdens uw powerpoint. Gebruik bijvoorbeeld "Fire Kiln" als trefwoord in een PowerPoint, maar leggen het proces tijdens de eigenlijke presentatie.
- Denk bullet points. Gebruik geen volledige zinnen in uw PowerPoint-presentaties, tenzij het absoluut noodzakelijk is.
- Wees niet bang om gegevens over meerdere dia's te spreiden. Het is beter dan overbevolking een PowerPoint!
- 4Voegen elementen. Om het even wat (tekst, grafieken, enz.) invoegen, klikt u op het aangewezen vak om het te activeren en het invoegen weg.
- Invoegen van afbeeldingen en grafieken is een goed idee om uw presentatie meer visueel aantrekkelijker te maken. Break-up van uw tekst!
- Gebruik kleur effectief in uw PowerPoint. Een thema van kleuren en consistent zijn wanneer u ze gebruikt om belangrijke punten te benadrukken. Dit maakt uw presentatie een nog professionelere uitstraling.
- 5Proefdraaien uw presentatie. Klik op Beeld, vervolgens Diavoorstelling, of sloeg F5 om uw handwerk te bewonderen.
Tips
- Als u niet PowerPoint hebt, kunt u deze downloaden van de bestanden en in PowerPoint-formaat sparen voor gratis.
- Deze instructies kunnen iets verschillen voor verschillende versies van PowerPoint.
- Als je bedreven in het Woord zijn, dan kun je misschien merken dat PowerPoint volgt veel van dezelfde regels, zoals het markeren en verwijderen van dia's als een Word-paragraaf.
- Bewaar een back-up met je mee. De corrupte flash drive, gebroken diskette, defecte internetaansluiting en / of bekraste CD kan grote problemen veroorzaken als ondervonden.
- Sla uw werk voortdurend. Op deze manier, als je per ongeluk de afrit knop of uw computer wordt afgesloten, zul je niet verliest al je harde werk!
- Als je de drift van het niet kan krijgen na het maken van uw tweede presentatie (niets bijzonders), is het goed om een gids te krijgen van uw lokale bibliotheek of iemand je laten zien hoe je een eenvoudige presentatie maken.
- Zorg ervoor dat uw PowerPoint-presentatie compatibel is met het apparaat dat u zal presenteren het op. Uw versie van PowerPoint kan anders zijn dan de andere computers versie. Om uw presentatie te verzekeren zal altijd werken met andermans computer, kan het een goed idee om een kopie van Microsoft hebben met u.
- In plaats van het opslaan van de presentatie met de extensie *. Ppt, ga naar BESTAND »Opslaan als en sla het op als *. Pps (PowerPoint Show). Dit stelt u in staat om het bestand op te slaan op uw bureaublad, zodat wanneer je er op klikt, de presentatie start automatisch. Geen openstelling PowerPoint-programma voor het eerst!
- Zowat elk type bestand dat u kunt bedenken kan worden ingevoegd in een presentatie, zelfs macro's om PowerPoint-presentaties interactief te maken.
Waarschuwingen
- Niet te veel speciale effecten niet gebruiken als het storend en vervelend kan krijgen.
- Herinner de meer objecten ingebed in een PowerPoint hoe groter het bestand. Dus als je van plan bent op te slaan op een schijf, moet u het bestand klein te houden, tenzij het opslaan van het bestand op een USB-stick (jump-station) of branden op cd.
- Gebruik niet te veel tekst in een sjabloon. Anders zou het te druk en vermoeiend voor de ogen te kijken. Niet te vergeten saai.
