Verhoog de gebruiksvriendelijkheid van uw Excel-spreadsheets door het toevoegen van een beetje programmering. Terwijl Excel spreadsheet formules en functies maken het een geweldig hulpmiddel, het beheersen van de mogelijkheid om macro's te maken zal het nog meer en sneller om mee te werken te maken. Leren hoe met deze stappen.
Stappen
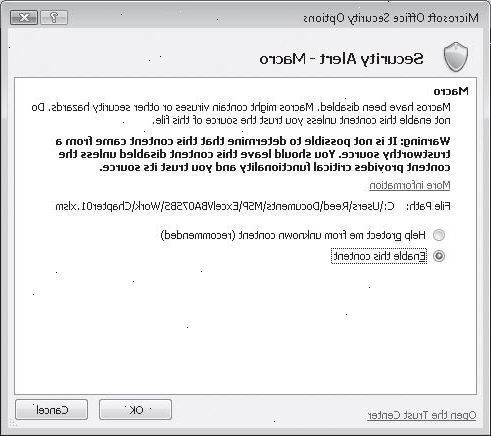
Methode een: excel 2007 en 2010
- 1Klik op het tabblad ontwikkelaars op het lint aan de bovenkant van het scherm. Als het tabblad niet wordt weergegeven op uw scherm, kunt u deze toevoegen als volgt:
- Voor Excel 2010: klik op het tabblad Bestand en selecteer vervolgens opties. Aan de linkerkant van het dialoogvenster Opties voor Excel, klik op Aanpassen lint. Dan, op de rechterkant selectievakje Developer.
- Voor Excel 2007: klik op de Microsoft Office-knop en vervolgens op Opties voor Excel. In de categorie Populair, onder Belangrijke opties voor het werken met Excel, selecteert u Het tabblad Ontwikkelaar weergeven in Lint.
- Voor Excel 2010: klik op het tabblad Bestand en selecteer vervolgens opties. Aan de linkerkant van het dialoogvenster Opties voor Excel, klik op Aanpassen lint. Dan, op de rechterkant selectievakje Developer.
- 2Wijzig de beveiligingsinstellingen. In Trust Centre, onder Instellingen voor macro, klikt u op Inschakelen Alle macro's, en klik op OK.
- Merk op dat deze zekerheid is niet ideaal voor basis gebruik. Wanneer u klaar bent met het maken van uw macro, ga terug en los klikken Alle macro's inschakelen.
- 3Record macro. U vindt het op het tabblad Ontwikkelaar onder de code.
- 4Noem uw macro. Het eerste teken van de naam moet een letter zijn, daarna, kunt u letters, cijfers en underscores gebruiken. Macro namen kunnen geen spaties.
- Gebruik niet dezelfde naam voor uw macro als een bestaande celverwijzing.
- 5Stel een snelkoppeling voor uw macro (optioneel). Typ een letter in het vak Sneltoets. Een kleine letter zal vertalen naar CTRL + letter, een hoofdletter wordt CTRL + SHIFT + letter zijn.
- 6Kiezen waar de macro op te slaan. In de lijst Macro opslaan in, selecteer de werkmap waarin u de macro wilt opslaan. Als u wilt dat het beschikbaar te zijn wanneer u Excel wilt uitvoeren, selecteert Personal Macro Workbook.
- 7Beschrijf uw macro. Schrijf dit in het vak Beschrijving.
- 8OK OK.
- 9Voer de acties die u wilt dat de macro op te nemen.
- 10Stop de opname. Ga naar het tabblad Ontwikkelaars en klik Code, klik op Stoppen opname Code,>.
Methode twee: excel 2003
- 1Wijzig het beveiligingsniveau. Schakel het beveiligingsniveau van Medium tot laag.
- Klik op Extra -> opties -> beveiliging.
- Klik op Macro beveiliging.
- Selecteer Beveiligingsniveau. Selecteer Low.
- Klik op Extra -> opties -> beveiliging.
- 2Beginnen met het opnemen van uw macro. Ga naar Extra -> Macro -> Nieuwe macro opnemen.
- 3Noem uw macro. Het karakter van de naam moet een letter zijn, daarna kunt u symbolen, cijfers of underscores gebruiken. Geen spaties zijn niet toegestaan.
- Gebruik niet dezelfde naam voor uw macro als een bestaande celverwijzing.
- 4Coderen een snelkoppeling voor uw macro (optioneel). Voer een letter in het shorcut Key doos. Een kleine letter zal de sneltoets CTRL + letter te maken; hoofdletters zal CTRL + SHIFT + letter zijn.
- 5Kiezen waar de macro op te slaan. In de Macro vak Store, selecteer een locatie voor uw macro. Klik op Persoonlijke macro werkmap als u wilt deze beschikbaar zijn wanneer u Excel te openen.
- 6Schrijf een beschrijving van de macro.
- Wanneer u klaar bent, klikt u op OK.
- Wanneer u klaar bent, klikt u op OK.
- 7Neem uw macro. Vergeet niet, Macro opnemen is nog steeds op. Het uitvoeren van de acties die u wilt Excel opnemen als je macro.
- 8Stop de opname. U kunt deze optie op de werkbalk Opname stoppen te vinden.
Tips
- Als je de code al voor uw macro weet, kunt u deze opgeven in de Microsoft Visual Basic Editor. In Excel 2007 en 2010, het is gelegen onder het tabblad Ontwikkelaars in code. In Excel 2003, klikt u op Extra -> Macro -> Visual Basic Editor.
- U kunt uw macro gedragen als een van Microsoft Excel formule-functies, zodat u deze kunt gebruiken in de spreadsheets om dingen te berekenen. In principe moet u uw "Sub" verandert in een "functie", parameters toe te voegen en een waarde retourneren, maar dit wordt uitgelegd in zijn eigen how-to, zoek het op in het betreffende deel Googles.
- De forums op zijn gevuld met behulpzame mensen die hard zullen werken om je beleefd vroeg Excel vragen te beantwoorden.
- Gebruik de Range, Sheet en Werkboek objecten te interageren met de informatie in uw werkbladen. De ActiveWorkbook, ActiveSheet en Selectie voorwerpen wijzen op het huidige boek, blad en het bereik van cellen in de Application.
Waarschuwingen
- Vanwege veiligheidsmaatregelen, kunnen sommige mensen macro's uit te schakelen. Zorg ervoor dat u laat uw collega's weten dat het boek dat u verzendt hen heeft macro's en dat ze kunnen vertrouwen ze niet van plan om hun computers te beschadigen.
