Wanneer u bijhouden van alles wat met spreadsheets, zal er een moment dat u informatie wilt zoeken zonder door een lijst te bladeren komen. Dat is wanneer de functie ZOEKEN nuttig kan zijn.
Laten we zeggen dat je een eenvoudige lijst van 1000 cliënten met drie kolommen: achternaam, telefoonnummer en leeftijd. Als u wilt het telefoonnummer voor Monique Google te vinden, kunt u kijken naar alle namen in die kolom totdat je het vinden. Om dingen te versnellen, kunt u alfabetisch sorteren van de namen, maar als je veel klanten met de laatste namen die beginnen met 'w', zou je nog steeds een hoofdpijn surfen op de lijst. Met behulp van de functie ZOEKEN, kunt u echter gewoon typen in de naam en de spreadsheet zal uitspugen Miss Google's telefoonnummer en leeftijd. Klinkt handig, nietwaar?
Stappen
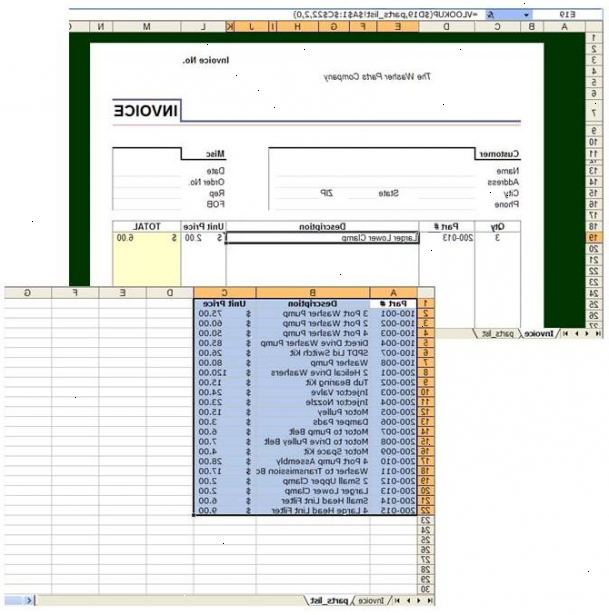
- 1Maak een twee kolom lijst naar de onderkant van de pagina. In dit voorbeeld een kolom getallen en de andere heeft willekeurige woorden.
- 2Beslis over cel die u wilt dat de gebruiker om uit te kiezen, dit is waar een drop down lijst zal zijn.
- 3Zodra u op de cel klikt, de grens moet donkerder, selecteert u het tabblad DATA op de werkbalk, selecteer vervolgens VALADATION.
- 4Een pop-up zal verschijnen in de lijst met toegestane pick LIJST
- 5Nu om uw bron halen, met andere woorden uw eerste kolom, selecteert u de knop met de rode pijl
- 6Selecteer de eerste kolom van de lijst en druk op enter en klik op OK wanneer het venster gegevensvalidatie verschijnt, nu moet je een doos met een pijl op, als je er op klikt je lijst moet naar beneden vallen.
- 7Selecteer een ander vak waarin u wilt dat de andere informatie te laten zien
- 8Zodra je die doos geklikt, gaat u naar het tabblad Invoegen en functie
- 9Zodra de doos verschijnt, selecteert ZOEKEN & REFERENCE uit de categorie lijst
- 10Zoek ZOEKEN in de lijst en dubbelklik erop, moet een ander vak verschijnen klik op OK.
- 11Voor de zoekwaarde selecteert u de cel met de drop down lijst
- 12Voor de zoekvector selecteer de eerste kolom van de lijst
- 13Voor de resultaatvector selecteert de tweede kolom.
- 14Nu wanneer je iets kiezen uit de drop down lijst van de informatie moet automatisch veranderen.
Tips
- Wanneer u voltooid, kunt u de kleur van het lettertype te veranderen naar wit, om de lijst verborgen.
- Sla uw werk voortdurend, vooral als de lijst is uitgebreid
- Zorg ervoor dat als je in de gegevensvalidatie venster (Stap 5) het vakje vervolgkeuzelijst in een cel wordt gecontroleerd
- Als je in plaats daarvan wilt typen in wat u wilt zoeken kunt u doorgaan naar stap 7
