Soms is een spreadsheet heeft een proces dat moet worden herhaald met enige regelmaat. U kunt het opzetten van een macro om dat proces eenvoudig herhalen zonder dat u om te gaan door alle stappen. Begrijpen hoe u macro's gebruiken in Excel om tijd te besparen.
Stappen
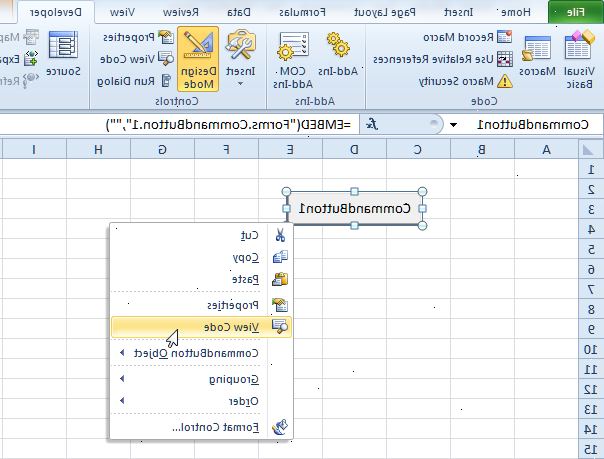
Gebruik macro's met excel (behalve voor Excel 2008 voor Mac)
- 1Controleer of uw Excel voorkeuren kun je macro's uitvoeren. Deze instelling is in de paragraaf "Veiligheid", in de meeste versies van Excel.
- 2Open de werkmap die bevat of zal de macro bevat.
- 3Controleer of de macro's zijn ingeschakeld in de specifieke werkboek, die laat de macro worden uitgevoerd.
- 4Bedenk hoe u de macro wilt gebruiken. Macro's kunnen worden uitgevoerd vanaf een menu, aangesloten op een knop in de werkmap automatisch worden uitgevoerd bij het openen van een werkblad, of gebonden aan een toetsenbord commando.
- 5Opnemen of schrijf de macro op dit moment, aan het bijzondere proces dat u geautomatiseerde wilt herhalen, als uw werkmap niet al een macro geïnstalleerd die u wilt gebruiken.
- Om de macro op te nemen, vinden de "Nieuwe macro opnemen" commando. Dit kan in de rubriek "Macro's" van je "Tools" drop-down menu of lint, binnen het venster macro (nogmaals, meestal te vinden in "Tools"), of op een werkbalk, afhankelijk van uw versie van Excel, uw computer systeem, en uw specifieke Excel-setup.
- 6Open het macro menu, meestal in het gedeelte van excel "gereedschappen".
- 7Test-run de macro die u wilt gebruiken, zorg ervoor dat het goed werkt.
- 8Wijs de macro aan welke knop, de belangrijkste opdracht, of werkblad auto-run die u wilt gebruiken met het.
- 9De macro indien nodig.
Gebruik macro's met excel 2008 voor mac
- 1Open de werkmap waarin u de macro nodig.
- 2Open "script nut," in de map 'AppleScript', in je global map "toepassingen". (De wereldwijde map "Programma's" is de een in uw computer, voordat u uw hoofdmap user account te openen.)
- 3Druk op de "record" knop en volg het proces dat u wilt in de macro.
- 4Test dat de opgenomen macro werkt zoals bedoeld. (Niet alle handelingen zijn scripts, wat betekent dat je ze niet kunt opnemen voor een AppleScript.)
- 5Sla de opgenomen AppleScript.
- 6Voer het AppleScript als dat nodig is.
Tips
- Als u uw eigen macro, is het makkelijkst te lossen als je elk stuk in kleine delen op te nemen. Test elke sectie onafhankelijk, en je kunt opnieuw opnemen van een sectie als nodig. Zodra het allemaal werkt, compileren de macro in een enkel programma.
- Als de macro wordt gemaakt op een andere dan de ene wordt gebruikt op de computer-systeem, kan de macro een beetje tweaken nodig hebben om goed te werken. Visual Basic for Applications (VBA, de programmeertaal voor Excel-macro's) verschilt een beetje tussen de Windows-en Mac-versies van Excel.
- Als u wilt dat de macro's automatisch worden ingeschakeld, sommige versies van Excel kunt u "Opslaan als" een xlsm bestand, een "macro-enabled werkboek" en voorkeuren voor bepaalde mappen waar de macro's altijd worden geaccepteerd.
Waarschuwingen
- Computervirussen kunnen verbergen als macro's op Excel-werkmappen. Als een werkmap een macro zonder dat iemand het geven van een waarschuwing, controleren of de macro opzettelijk werd toegevoegd door iemand die je vertrouwt.
- Macro's kunnen ook schade Excel-bestanden, op ongeluk of met opzet. Maak eerst een back-up van uw spreadsheet voordat je begint te spelen met een macro.
