Als u werkt met spreadsheets en krijg een spreadsheet met voor-en achternaam gecombineerd, je weet dat je niet kunt sorteren op achternaam. Sorteren op het veld met zowel de eerste en de laatste gecombineerde is van geen enkel nut. In deze gevallen moet u de eerste en laatste namen voorafgaand aan het sorteren scheiden.
Stappen
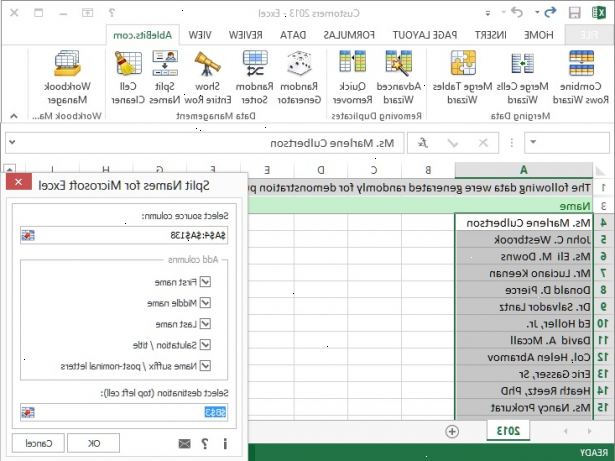
- 1Je hebt je spreadsheet, met zowel voor-en achternamen gecombineerd zoals in deze illustratie.
- 2In dit voorbeeld zou je je cursor te houden over de "b" kolomkop totdat het maakt een pijl naar beneden, en dan links klik op de muis om de hele kolom selecteren zoals hier getoond.
- 3Vervolgens moet je het tabblad DATA selecteren, en selecteer vervolgens de Tekst naar kolommen knop. Merk op dat u een aantal lege kolommen moet na de kolom die u wilt converteren. Als u, markeert de kolom en voeg 2-3 nieuwe kolommen. Anders zal de conversie van de data in opeenvolgende kolommen overschrijven.
- 4In het eerste venster van de tekst naar kolommen wizard zal u kiest AFGEBAKEND.
- U kiest alleen vaste breedte als de segmenten die u wilt scheiden zijn allemaal precies dezelfde breedte (zoals het scheiden van netnummers van telefoonnummers).
- 5In het tweede venster van de tekst naar kolommen wizard kiest u de begrenzer, of wat scheidt de dingen die je wilt in aparte kolommen. In ons geval, het is gewoon een ruimte, zodat we ruimte te selecteren. U kunt ook vinken "Dubbele scheidingstekens als een".
- Als je namen gescheiden door komma's (zoals Brown, James) had, zou je de komma gebruikt als scheidingsteken, enz.
- Als je namen gescheiden door komma's (zoals Brown, James) had, zou je de komma gebruikt als scheidingsteken, enz.
- 6In het derde venster van de tekst naar kolommen wizard kies "algemene" formatteren en laat alles zoals het is. Druk op de knop "Finish" om verder te gaan.
- Dit gebied wordt alleen gewijzigd als u te maken met getallen of datums.
- Dit gebied wordt alleen gewijzigd als u te maken met getallen of datums.
- 7Controleer uw werk. Het rekenblad moet er zo uitzien nu.
- 8U kunt nu de headers veranderen voornaam en achternaam als je wilt, en sorteren op achternaam als u bent dus. Dit is wat de spreadsheet eruit ziet met bijgewerkte headers en gesorteerd alpha op achternaam.
Tips
- Men hoeft niet de nieuwste versie voor nodig, het kan ook worden gedaan in Excel 2003.
Waarschuwingen
- ALTIJD maak een kopie van uw spreadsheet voordat je dit probeert en werken op de kopie in plaats van het origineel!
- Zorg ervoor dat u een paar extra kolommen wilt invoegen rechts van de kolom die u aan het bewerken bent, omdat het alle kolommen die u hebt ingevuld zal overschrijven als je dat niet!
