Excel heeft een aantal behoorlijk goede mogelijkheden voor degenen die weten waar ze te vinden. Onder het gemakkelijker zijn om te gebruiken zijn schetsen en groeperen, die u toelaten om grote hoeveelheden data minimizable maken zodat complexe spreadsheets zijn gemakkelijker te navigeren. Te schetsen en groepen in zowel nieuwere en oudere versies van Excel, volgt u deze stappen.
Stappen
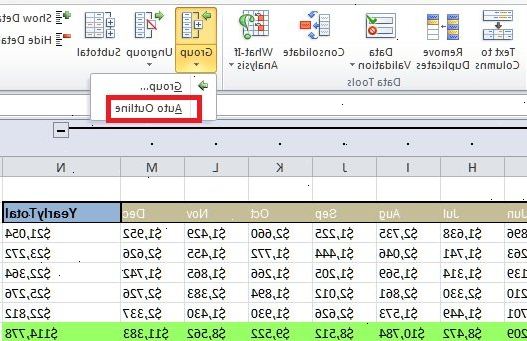
- 1Open het bestand dat u wilt werken. Groeperen en waarin is uitermate geschikt voor het maken van grote tabellen beter beheersbaar in grootte en uiterlijk, maar ter wille van de eenvoud zal deze demonstratie een kleine spreadsheet.
- 2Ga naar data. In nieuwere versies van Excel, dit is een onderafdeling in het lint. Als u een oudere versie van Excel die een werkbalk in plaats van een lint heeft, klikt u op de Data keuzemenu.
Automatisch schetsen
- 1Ga naar data> groep> Auto outline. Bij oudere versies van Excel, ga naar Ga naar Gegevens> Group en Outline> AutoOverzicht.
- Bij het groeperen, Excel zoekt naar gegevens ingeklemd tussen logische boekensteunen (dwz rubrieken op het begin en formule totalen aan de uiteinden), kiest het uit, en geeft u de mogelijkheid van het minimaliseren van het. Als uitblinken u in kennis gesteld dat zij een automatische omtrek niet kon maken, dan is dat omdat je spreadsheet bevat geen formules. U moet uw gegevens handmatig groeperen (doorgaan naar handmatig Group gegevens hieronder).
- 2Kijk naar je automatisch-geschetste spreadsheet. Afhankelijk van de complexiteit en de rangschikking van uw spreadsheet, zult u merken dat sectie (s) van uw gegevens zijn geworden gegroepeerd en worden nu gekenmerkt door balken langs de boven-en / of linker zijde van de cellen. Het voorbeeld spreadsheet is zeer eenvoudig en is alleen gegroepeerd op een plaats.
- In het voorbeeld overzicht, is dat gegevens tussen de eerste rij (de header) en de laatste twee rijen (die beide formules) is automatisch gegroepeerd. Cel B7, bevat bijvoorbeeld een SUM formule.
- Klik op de [-] knop om een groep van gegevens te minimaliseren.
- Kijken naar de gegevens die overblijft. Dit is meestal belangrijke informatie, waardoor de kijker de keuze of de specifieke onderzoeken en maken spreadsheet makkelijker te verteren.
- In het voorbeeld overzicht, is dat gegevens tussen de eerste rij (de header) en de laatste twee rijen (die beide formules) is automatisch gegroepeerd. Cel B7, bevat bijvoorbeeld een SUM formule.
- 3Schakel het automatische omtrek indien gewenst. Als Excel heeft verkeerd geïnterpreteerd uw gegevens en u bent niet tevreden met de resultaten, kunt u uw overzicht te wissen door te gaan naar Gegevens> Groep opheffen (of Group en Outline) en het selecteren Overzicht wissen; van hier, u handmatig groeperen en groepering opheffen data (zie methode hieronder). Als het dicht, mag u alleen wilt de automatische omtrek tweak om jezelf tijd te besparen.
Handmatig gegevensgroep
- 1Selecteer de cellen die u wilt in staat zijn om een minimum te beperken. In dit voorbeeld willen we alleen de rubriek en eindtotaal te laten zien nadat de data is geminimaliseerd, dus we zijn alles te selecteren in tussen.
- 2Ga naar data> Groep> Groep. Bij oudere versies van Excel, ga naar Ga naar Gegevens> Group en Outline> Groep.
- 3Wanneer u wordt gevraagd, kiest u rijen of kolommen. In dit voorbeeld willen we de gegevens verticaal plat, dus we kiezen Rijen.
- 4Let op het gedeelte van de gegevens die zijn gegroepeerd. Het wordt nu gekenmerkt door een balk aan de linkerkant of bovenkant van de cellen.
- 5Klik op de knop - te minimaliseren [].
- 6Selecteren en groeperen extra gebieden, indien gewenst. Uitbreiden van de huidige selectie indien nodig (door op [+]), herhaal dan stap 1 tot 4 om nieuwe groepen te creëren. In dit voorbeeld willen we een subgroep te maken binnen de eerste groep die de subtotalen uitsluit, dus we zijn het selecteren van alle cellen tussen de kop en de subtotalen.
- Let op het nieuwe gedeelte van de gegevens die zijn gegroepeerd.
- De nieuwe groep te minimaliseren en let op het verschil in uiterlijk.
- Let op het nieuwe gedeelte van de gegevens die zijn gegroepeerd.
- 7Om een sectie opheffen, opnieuw selecteren en ga naar data> opheffen> opheffen. Bij oudere versies van Excel, ga naar Ga naar Gegevens> Group en Outline> Groep opheffen
- 8Om alle secties opheffen, gaat u naar de gegevens> opheffen (of groep en outline)> duidelijke schets.
Tips
- U kunt deze functie niet gebruiken als het blad wordt gedeeld.
- Vaak, de automatische outline functie niet precies werkt zoals u dat wilt. Handmatige schetsen - dat is, het creëren van een reeks groepen - is soms eenvoudiger en meer op maat om de informatie die u in uw spreadsheet.
Waarschuwingen
- Gebruik niet groeperen / schetsen als u van plan om uw Excel-bestand op te slaan op een htm / html pagina.
- Gebruik niet groeperen / schetsen als u van plan bent om het werkblad te beschermen, zal de gebruiker niet in staat zijn om de rijen uitvouwen en samenvouwen!
