Wist u dat het mogelijk is om een kalender in Microsoft Excel? Een aantal goed gemaakte, vooraf gemaakte kalender sjablonen zijn gratis verkrijgbaar bij Microsoft, en u kunt ook een kalender maken met behulp van Visual Basic-code. Na zijn stappen te nemen bij de uitvoering van beide methoden van het maken van een Excel-kalender.
Stappen
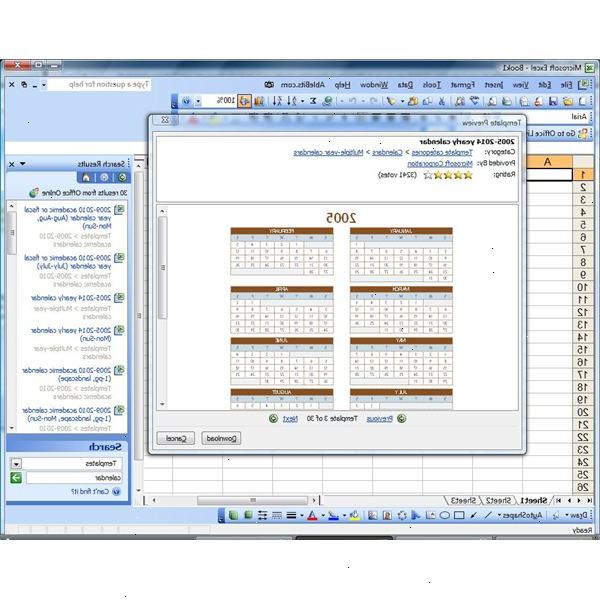
Methode een: het creëren van een excel kalender van een sjabloon
- 1Bepaal wat je wilt in een kalender. Sjablonen zijn beschikbaar voor een aantal agenda-stijlen. Bij het kiezen van een Excel-kalender sjabloon, overwegen wat je wilt in een kalender uit deze factoren:
- Datumbereik vallen. Sjablonen zijn beschikbaar voor de dagelijkse, wekelijkse, 12 maanden agenda's, evenals 13-maanden academische kalenders.
- Weergeven en afdrukken regeling. Sjablonen zijn beschikbaar om de kalender weer te geven op een werkblad pagina en afdrukken op een stuk papier of om elke maand weer te geven op een apart werkblad pagina en druk elke maand op een apart vel papier.
- Week groepering. Sjablonen zijn beschikbaar die groep weken van zondag tot zaterdag of van maandag tot en met zondag.
- Pagina-oriëntatie. Sjablonen zijn beschikbaar met in portrait (verticaal) of liggend (horizontaal) oriëntaties gelegd kalender pagina.
- Ruimte voor aantekeningen. Sommige sjablonen bieden een geregeerd toelichting kolom aan de zijkant of onderkant van de maand weergave.
- 2Zoek een sjabloon. In Excel 2011, in het menu "Bestand", selecteer "Nieuw van sjabloon..."
- 3Kies een bron. Vanuit het menu bron (de spiegel), selecteer "Online en Local sjablonen," en in het zoekveld, typ "agenda." Dit zal automatisch zoeken naar alle agenda-templates beschikbaar lokaal (op uw computer), en online-van Microsoft Office Online.
- In Excel 2010, klikt u op het tabblad "Bestand" en kies "Nieuw" in het menu Bestand op de linkerzijde van de pagina File, selecteer dan "agenda" van de "Templates Office.com" sectie van de "Beschikbare sjablonen" deelvenster.
- In Excel 2007, kies "Nieuw" in het "File" menu-knop, kies vervolgens "Agenda" van de "Microsoft Office Online" lijst in het linkervenster van het dialoogvenster "Nieuwe werkmap".
- Om een sjabloon voor Excel 2003 downloaden, moet u naar de website ( http://office.microsoft.com/en-us/templates/results.aspx?qu=calendars) van buiten het programma.
- 4Pas de sjabloon. Stel het lopende jaar, verandering afbeeldingen, kleuren, en andere elementen zoals gewenst.
- 5Voeg events! Start met behulp van uw agenda door het toevoegen van gebeurtenissen, verjaardagen, feestdagen, en alle andere dingen die je een kalender gebruiken.
- 6Print uw agenda. In plaats van het vullen van uw agenda in met Excel, print het uit en vul het in het goede, ouderwetse manier: met een pen!
Methode twee: het creëren van een excel kalender met behulp van Visual Basic-code
- 1Verkrijgen van de VB-code. U kunt nu al-geschreven Visual Basic-code te krijgen voor het maken van een kalender van Microsoft of schrijf uw eigen code.
- Als je vaardigheden in het schrijven van Visual Basic-code, kunt u de bestaande code wijzigen om de manier waarop de kalender wordt weergegeven te wijzigen.
- 2Maak een nieuw werkblad en toegang tot de Visual Basic editor. Om dit te doen in Excel 2011, staat op het tabblad "Ontwikkelaar", klikt u op het menu "Ribbon", kies vervolgens "Ribbon Voorkeuren...
- In Excel 2007 en 2010, selecteer "Visual Basic" van de "Developer" lint. (Het tabblad "Developer" moet door "Popular" te selecteren in de lijst met opties in het linkervenster van de "Opties voor Excel" dialoog (2007) of op "Opties" in het "File" menu van de (2010), dan staat de "Show Developer Tab in het Lint 'in te schakelen.
- In Excel 2003, selecteer "Macro" uit het menu "Extra", kies vervolgens "Visual Basic Editor."
- 3Develope r Develope>. Dit zal de Visual Basic lint te openen, klik dan op "Editor."
- Selecteer "Module" uit het menu "Invoegen".
- 4Voer de code VB. Kopiëren of voer de code voor het maken van de kalender in de module werk blad.
- 5Selecteer "sluiten en terug te keren naar Microsoft Excel" uit het menu "bestand" van de module werkblad.
- Klik op de tab Blad1.
- Schakel de functie Macro's.
- Klik op Macro's knop op de Developer lint.
- Selecteer de macro waarvan de naam staat voor uw Excel-kalender maker routine. De naam moet hetzelfde zijn als die in de "Sub" (subroutine) verklaring aan het begin van uw routine.
- In Excel 2003, selecteer "Macro" uit het menu "Extra" en selecteer "Macro's."
- 6Klik op 'run. " Dit creëert de kalender.
Tips
- Kalender sjablonen en Visual Basic-code die een volledige datum (maand, dag en jaar) weer kan worden gewijzigd om de datum in het formaat voor het deel van de wereld waar het gebruikt zal worden weergegeven. (In Europa, datums zijn tentoongesteld in maand, dag, jaar-formaat, terwijl de meeste Europese landen voorstander van het plaatsen van de dag voor de maand.) Zorg ervoor dat u deze weergave te veranderen op alle plaatsen waar het lijkt om fouten te vermijden wanneer de kalender wordt weergegeven.
Waarschuwingen
- Wees je bewust van versie verschillen in Excel. Excel 2003 en oudere versies van Excel save spreadsheet-bestanden en sjablonen in iets andere formaten dan doet Excel 2007 en later. Nieuwere versies van Excel-bestanden opslaan in een XML-formaat dat staat niet standaard worden ondersteund door oudere versies van Excel zonder speciale reader programma.
