Er zijn verschillende opties beschikbaar wanneer u exporteert of het omzetten van Excel-bestanden naar Word-documenten. Excel-tabellen kunnen worden gekopieerd-en-geplakt in Word-bestanden in hun oorspronkelijke indeling of geconverteerd naar het Word-formaat passen. Excel-bestanden ook naar Word kan worden uitgevoerd in de RTF-bestandsindeling (. Rtf), met behoud van de kolom en rij-afstand. Links kan worden gecreëerd tussen Excel-tabellen in Word en het originele document waarin de tabel is gemaakt geïmporteerd. Het is ook mogelijk om een Excel-tabel opslaan als een beeldbestand, dat vervolgens in een Word-document kan worden geïmporteerd. Dit artikel biedt stap-voor-stap instructies over de verschillende methoden om een tafel te zetten van Excel in Word.
Stappen
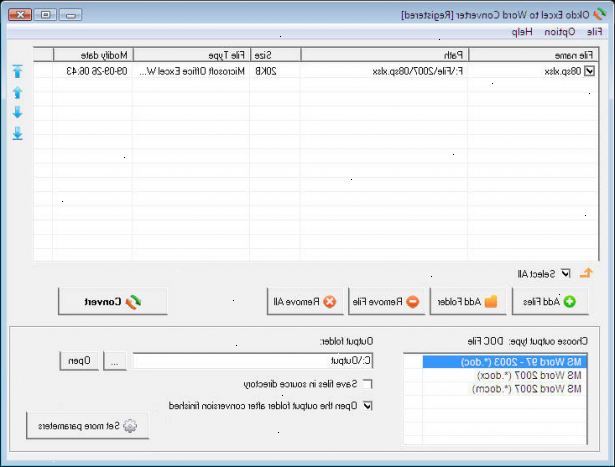
Importeer een Excel-tabel in woord
- 1Kopieer en plak een Excel-tabel in een Word-bestand. Selecteer de gegevens, tabel of grafiek te exporteren en kies "Kopiëren" uit de opties op de werkbalk Opmaak. Open het Word-bestand de gegevens moeten worden geëxporteerd naar en selecteer de "Plakken" optie in de werkbalk Opmaak. De gegevens zijn geëxporteerd naar Word.
- 2Gebruik de "plakken opties"-functie om de tafel, grafiek of gegevens, zodat deze wordt geformatteerd vooral voor woord plakken. Klik op de "Paste Options" knop die naast het geïmporteerde object verschijnt. Kies de "" Match Destination Style Table "optie uit het pull-down menu. De Excel-gegevens zijn geïmporteerd.
- 3Gebruik de "plakken opties"-functie om de tafel, grafiek of gegevens, zodat deze is opgemaakt in RTF-formaat met tabbladen te bakenen tussen de kolommen plakken. Klik op de "Paste Options" knop in de buurt van het geïmporteerde object. Selecteer de 'Keep Text Only "optie uit het pull-down menu. De gegevens zijn geëxporteerd zonder grenzen of opmaak.
- 4Gebruik de "plakken opties"-functie om een link naar de gegevens tussen het Word-document en de originele Excel-bestand waarin de gegevens of tafel is gemaakt te creëren. Klik op de "Paste Options" knop die naast het geïmporteerde object verschijnt. Selecteer de "Match Destination Table Style," of de "Link naar Excel" of optie 'Opmaak van bron en link naar Excel Keep "uit het pull-down menu. Een koppeling tussen de 2 bestanden is vastgesteld.
Importeer een Excel-grafiek in woord als een bitmap-image-bestand
- 1Importeer een Excel-grafiek als een bitmap-image-bestand. Klik op de "Options Plakken" knop verschijnen naast de geïmporteerde grafiek. Selecteer de 'Opslaan als afbeelding "optie uit het pull-down menu. De grafiek is in Word ingevoegd als een bitmap-image-bestand.
Importeer een Excel-tabel of grafiek in woord als een JPEG-beeldbestand
- 1Neem een screen-shot of print-screen van een Excel-tabel of grafiek, en exporteert het in woord als een image-bestand. Maximaliseren van het Excel-programma en inzoomen op de kaart, zodat alle informatie is nog steeds zichtbaar. Houd de Ctrl-toets op het toetsenbord van de computer en druk op de toets "Print Screen" gelegen in de bovenste rij toetsen aan de rechterkant van het toetsenbord.
- Bespaart een afbeelding van de grafiek als een JPEG-bestand. Open het MS Paint-programma, meestal gelegen in de "Accessoires" folder die kan worden geopend vanuit het startmenu onder "Alle programma's." Met het beeld zichtbaar in het MS Paint applicatie, selecteer het tabblad bestand, dan is de "Opslaan als" optie, en kies "JPEG." Een JPEG-afbeelding van de grafiek is opgeslagen.
- Importeer de afbeelding in een Word-document. Open een Word-document en klik en sleep de afbeelding in het bestand, kunt ook op de optie "Invoegen" in de menubalk en selecteer de "Beeld uit bestand" optie uit het pull-down menu. Een JPEG-afbeelding is geïmporteerd in het beoogde Word-bestand.
