Noodzaak om de datumnotatie in uw Microsoft Excel spreadsheet veranderen? Hier is hoe het te doen.
Stappen
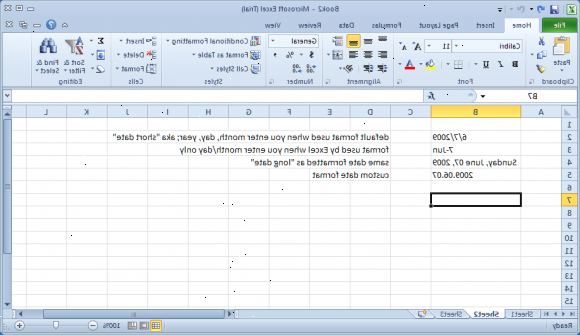
- 1Open de spreadsheet.
- 2Markeer alle datumvelden het.
- Als er maar een cel, klik er op.
- Als ze in een kolom, links-klik met de muis op de letter boven de kolom om de hele kolom te selecteren en opmaken.
- Als ze in een rij, linker-klik met de muis op het cijfer naast de rij te selecteren en het formaat van de afdeling (of cel) gemarkeerd om het menu te bewerken brengen
- Als er maar een cel, klik er op.
- 3Selecteer "indeling" op de balk aan de bovenkant van het scherm.
- 4Selecteer "cellen..." uit het drop-menu.
- 5Zorg ervoor dat het tabblad "getal" is gemarkeerd.
- 6Selecteer "datum" in de kolom aan de linkerkant van het scherm.
- 7Selecteer de datumnotatie u wilt. Markeer die keuze.
- 8Klik op OK om het formaat op te slaan.
- 9Sla het bestand op. Dit zorgt ervoor dat uw opmaak wordt opgeslagen.
Tips
- Als dit allemaal niet lijkt te werken op de datum is waarschijnlijk opgeslagen als een tekst. Iemand is aangegaan of overgenomen, maar het is nooit erkend noch aanvaard door Excel als datum. Excel koppig weigert om een andere datum formaat naar een tekst als "mama's verjaardag", of "12.02.2009" van toepassing. Terwijl het eerste voorbeeld is duidelijk, kan de tweede verwarren veel mensen buiten de Europa. Vooral als hun lokale versie van Excel accepteert het.
- Alle vermeldingen die beginnen met een apostrof wordt opgeslagen als een tekst, ongeacht hoeveel ze proberen kijken als data. De apostrof wordt niet weergegeven in de cel, maar in de cel editor.
- Een ander voorbeeld dat kan niet gemakkelijk worden gespot is '12 Okt 2009 '. Voor het Engels lezer de spelfout is duidelijk - oktober moeten worden geschreven met een c. Maar voor niet-moedertaalsprekers van het Engels kan een zeer harde te spotten. Ze denken dat ze hebben een datum ingevoerd, hebben ze een tekst ingevoerd.
- Het omgekeerde probleem bestaat ook. Men kan binnenkomen 12312009 en verwachten december de 31e van 2009 in te voeren. Maar een groot aantal rechtstreeks aan een tijdelijke aanduiding worden geschreven voor data, en dit aantal wordt geïnterpreteerd als het 5 oktober 4670. Dit kan verwarrend zijn wanneer de datumnotatie niet het jaar te tonen. Tijdens het invoeren van data altijd een bepaalde datum scheidingsteken, zoals een / slash tussen maand en dag.
- Om te testen of de data zijn geaccepteerd of niet, proberen om de kolom te verbreden. De teksten zijn links uitgelijnd, terwijl de data worden rechts uitgelijnd standaard.
- Omdat deze standaard kan zijn gewijzigd, kan men ook proberen om geen datumnotatie toepassing op alle. Alle toegelaten data worden opgeslagen als getallen met een waarde van ongeveer 40.000 in 2009. Probeer te formatteren als een nummer. Wanneer dit niet lukt, is het een tekst. Als je klaar bent breng dan een mooiere datumnotatie. De waarden zelf zullen niet worden veranderd door deze test.
- Vergeet niet dat het geen verschil maakt welk formaat de spreadsheet data zijn in, Excel is slim genoeg om te kunnen sorteren op de datum kolom van oud naar nieuw (of nieuw naar oud) in elk gewenst formaat.
- Een oneindige reeks van # # # # geven aan dat iemand heeft geprobeerd om een datum in te voeren voor 1900.
- Het is best practice om slechts een datumnotatie gelden voor de hele kolom of rij.
- Zodra het format wordt opgeslagen voor een kolom of rij, wanneer u typt in data in een formaat in die gebieden, worden ze opgeslagen in de standaard datumnotatie u hebt gekozen.
