Pareto-analyse is een eenvoudige techniek voor de prioritering van mogelijke oorzaken door het identificeren van de problemen. Het artikel geeft instructies over hoe je een Pareto-diagram met behulp van MS Excel 2010 te maken.
Stappen
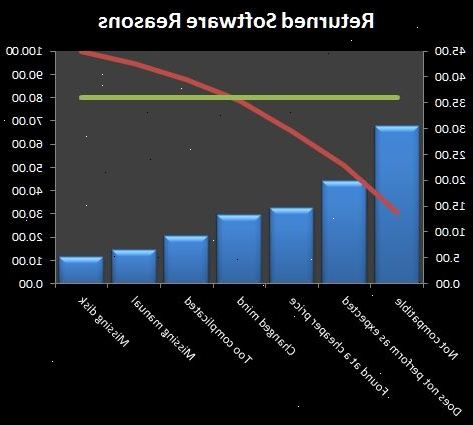
- 1Identificeren en een lijst van problemen. Maak een lijst van alle van de data-elementen / werk voorwerpen die je nodig om prioriteiten te stellen met behulp van de Pareto opdrachtgever. Dit moet er ongeveer zo uitzien.
- Als u niet de gegevens om te oefenen hebben, gebruik dan de in de beeldgegevens en kijk of je dezelfde Pareto-diagram, die hier wordt getoond maken.
- 2Schik verschillende categorieën in dalende volgorde, in ons geval "haar val reden" gebaseerd op "frequentie".
- 3Voeg een kolom voor cumulatieve frequentie. Gebruik formules vergelijkbaar met wat wordt weergegeven in de figuur.
- Nu is je tafel moet er zo uitzien.
- Nu is je tafel moet er zo uitzien.
- 4Bereken totaal van nummers weergegeven in frequentie en voeg een kolom voor percentage.
- Zorg ervoor dat de Total moet hetzelfde zijn als de laatste waarde in de cumulatieve kolom Frequentie zijn.
- Nu uw tafel data is compleet en klaar om de Pareto grafiek te maken. Uw gegevens tabel moet er zo uitzien.
- Zorg ervoor dat de Total moet hetzelfde zijn als de laatste waarde in de cumulatieve kolom Frequentie zijn.
- 5Ga naar steek -> kolom en selecteer de 2-d kolomdiagram.
- 6Een blanco grafiek gebied moet nu verschijnen op de Excel-sheet. Klik met de rechtermuisknop op het grafiekgebied en Selectie gegevens.
- 7Selecteer kolom b1 te c9. Dan zet een komma (,) en selecteer kolom E1 tot E9.
- Dit is een van de belangrijke stap moet extra aandacht worden besteed aan correcte gegevensbereik wordt geselecteerd voor de Pareto.
- 8Nu, je Pareto-diagram moet er zo uitzien. Frequentie wordt getoond als Blue bars en Percentage wordt getoond als Rode balken.
- 9Selecteer een van de procentuele bars en klik met de rechtermuisknop. Klik op "Change Series Grafiek Type" op "Line met Markers".
- Volgende scherm moeten verschijnen.
- Volgende scherm moeten verschijnen.
- 10Nu uw grafiek moet er zo uitzien.
- Percentage bars zijn nu veranderd in lijn-grafiek.
- Percentage bars zijn nu veranderd in lijn-grafiek.
- 11Selecteer en klik rechts op de rode lijn grafiek voor percentage en klik op formaat gegevensreeks.
- Nu zal Format Data Series pop-up te openen, waar u behoefte aan "Secundaire as" te selecteren.
- Nu zal Format Data Series pop-up te openen, waar u behoefte aan "Secundaire as" te selecteren.
- 12Secundaire "y"-as verschijnt.
- Het enige probleem met dit Pareto Kaart het feit dat de secundaire Y-as toont 120%. Dit moet worden gecorrigeerd. Je kan wel of niet dit probleem geconfronteerd.
- 13Selecteer de tweede y-as. Klik met de rechtermuisknop en klik op "As opmaken" optie weergegeven als u met de rechtermuisknop klikt.
- Ga naar Opties voor as in de "Format Data Series" dialoogvenster en Verander de waarde voor "Maximum" naar 1.0.
- Ga naar Opties voor as in de "Format Data Series" dialoogvenster en Verander de waarde voor "Maximum" naar 1.0.
- 14Uw Pareto is compleet en moet er zo uitzien.
- U kunt echter nog verder gaan en toe wat laatste touch aan uw Pareto om het aantrekkelijker te maken.
Ga naar Hulpmiddelen voor grafieken -> Layout. U kunt Grafiektitel Astitel, Legend en Data tabellen toe te voegen, als je wilt.
- U kunt echter nog verder gaan en toe wat laatste touch aan uw Pareto om het aantrekkelijker te maken.
Waarschuwingen
- De weergegeven in het Pareto Grafiek gegevens is alleen voor referentie.
