Microsoft Excel is een spreadsheet programma waarmee u naar de lijst en categoriseren informatie over meerdere vellen in een document genaamd een werkmap. Naast het maken van lijsten, kunt u natuurlijk ook tabellen en grafieken van de gegevens in het blad. Echter, voor meer geavanceerde data functies die u nodig hebt om het Excel-werkblad importeren in Access of in een derde-partij databaseprogramma.
Stappen
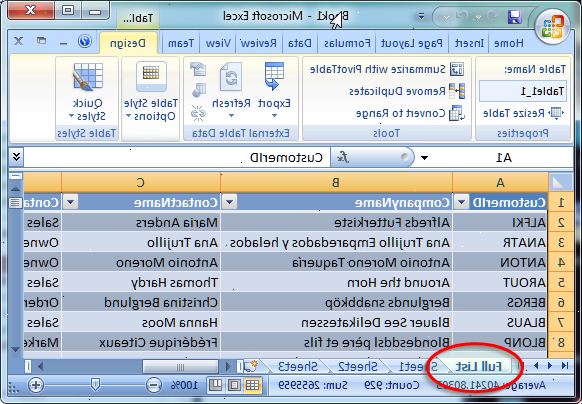
In Microsoft Access
- 1Maak een spreadsheet in Excel.
- Sla het spreadsheet naar een locatie op uw harde schijf. U kunt een bestaande Excel-spreadsheet ook gebruiken.
- Sla het spreadsheet naar een locatie op uw harde schijf. U kunt een bestaande Excel-spreadsheet ook gebruiken.
- 2Lanceren microsoft toegang. Open een bestaande Microsoft Access-database of maak een nieuwe, lege database.
- Microsoft Access is ontworpen voor gebruik met Microsoft Excel en wordt geleverd met Excel in Microsoft Office Professional.
- U kunt ook toegang alleen om te ontdekken hoe je een database vanuit een Excel-spreadsheet te kopen
- Microsoft Access is ontworpen voor gebruik met Microsoft Excel en wordt geleverd met Excel in Microsoft Office Professional.
- 3Klik op het tabblad "externe gegevens" en selecteer de "excel" icoon op het lint.
- 4Klik op de knop 'Bladeren' om naar de locatie van het Excel-spreadsheet.
- Als alternatief kunt u het pad in het veld typen, bijvoorbeeld: c:/ gebruikers / <gebruikersnaam> / documenten / addresses.xls (of addresses.xlsx).
- Als alternatief kunt u het pad in het veld typen, bijvoorbeeld: c:/ gebruikers / <gebruikersnaam> / documenten / addresses.xls (of addresses.xlsx).
- 5Geef aan hoe u wilt dat de gegevens over te dragen aan de database door een van de volgende opties:
- De brongegevens importeren in een nieuwe tabel in de huidige database: Gebruik deze optie als u gebruik maakt van een nieuwe databank met geen tafels of als u wilt een nieuwe tabel toe te voegen aan een bestaande database. Door het creëren van een nieuwe tabel kunt u de gegevens bewerken in Access.
- Voeg een kopie van de verslagen aan de tabel: Gebruik deze optie als u een bestaande database en de gegevens wilt op een van de tabellen in de database toe te voegen. Door het toevoegen van een bestaande tabel, kunt u de gegevens bewerken in Access.
- Koppeling naar de gegevensbron door een gekoppelde tabel: Gebruik deze optie om een hyperlink in de database, die de Excel-database wordt geopend in Excel te creëren. Met deze methode kunt u de gegevens bewerken in Access.
- Klik op OK nadat u uw transfer methode hebt geselecteerd.
- De brongegevens importeren in een nieuwe tabel in de huidige database: Gebruik deze optie als u gebruik maakt van een nieuwe databank met geen tafels of als u wilt een nieuwe tabel toe te voegen aan een bestaande database. Door het creëren van een nieuwe tabel kunt u de gegevens bewerken in Access.
- 6Selecteer het blad dat u wilt importeren in de lijst.
- Standaard worden in Excel-werkmappen met drie spreadsheets label "Blad 1," "Sheet 2," en "Blad 3." U kunt verwijderen, toevoegen en bewerken van de namen van deze bladen in Excel, en alle veranderingen die je maakt zal verschijnen in Access.
- U kunt pas over een vel tegelijk. Als u informatie over alle drie bladen, moet u de overdracht compleet met een vel ga dan terug naar het tabblad "Externe gegevens" en herhaalt u alle stappen voor elke resterende vel.
- Klik op "Next" nadat u het werkblad hebt geselecteerd.
- Standaard worden in Excel-werkmappen met drie spreadsheets label "Blad 1," "Sheet 2," en "Blad 3." U kunt verwijderen, toevoegen en bewerken van de namen van deze bladen in Excel, en alle veranderingen die je maakt zal verschijnen in Access.
- 7Laat het vinkje bij "eerste rij bevat kolomkoppen," als dat het geval is. Zo niet, verwijder het vinkje en Access zal haar eigen kolomkoppen te creëren.
- Klik op "Next."
- Klik op "Next."
- 8Wijzig het type veld, indien gewenst, of aangeven of u wilt het veld importeren.
- Als u importeert alle velden van de spreadsheet, zoals het is, geen wijzigingen op dit scherm te maken en klik op 'Volgende'.
- Indien u wenst om de aard van een van de velden te wijzigen, klikt u op de kolomkop die u wilt de naam van het veld wilt wijzigen en bewerken, het type data, of al dan niet wordt geïndexeerd. Klik vervolgens op "Next."
- Als u wilt dat het veld slaan, zet een vinkje naast "niet importeren Field (Skip)," en klik op 'Next'.
- Als u importeert alle velden van de spreadsheet, zoals het is, geen wijzigingen op dit scherm te maken en klik op 'Volgende'.
- 9Stel de primaire sleutel voor de database.
- Voor de beste resultaten, laat Toegang stellen de sleutel. U kunt ook uw eigen set door tekst te typen in het veld naast die optie, of u kunt 'Geen primaire sleutel "die niet wordt aanbevolen te selecteren.
- Klik op "Next."
- Voor de beste resultaten, laat Toegang stellen de sleutel. U kunt ook uw eigen set door tekst te typen in het veld naast die optie, of u kunt 'Geen primaire sleutel "die niet wordt aanbevolen te selecteren.
- 10Typ de naam van het blad in de "import aan tafel 'veld, of laat deze ingesteld op de standaard naam.
- Klik op "Finish" en zet een vinkje bij "Save Deze Import stappen" om dezelfde stappen bij de toekomstige invoer gebruiken.
- Klik op 'Sluiten' om uw database te maken.
- Klik op "Finish" en zet een vinkje bij "Save Deze Import stappen" om dezelfde stappen bij de toekomstige invoer gebruiken.
In derden databasesoftware
- 1Maak uw spreadsheet in Excel. Het document op te slaan als een Excel-werkmap in een bestand locatie die u later gemakkelijk kunt vinden.
- U wilt opslaan het origineel als een Excel-bestand naar een master copy bij de hand te hebben.
- U wilt opslaan het origineel als een Excel-bestand naar een master copy bij de hand te hebben.
- 2Klik op "bestand" en selecteer "opslaan als." Klik op de "Opslaan als type" drop-down en selecteer het bestandsformaat dat uw database programma kunt vertalen.
- Bijvoorbeeld, sommige programma's gebruik maken van de CSV (comma separated values), terwijl de web-based applicaties XML kunnen gebruiken. Raadpleeg de handleiding van uw database-programma om het juiste formaat te bepalen.
- Bijvoorbeeld, sommige programma's gebruik maken van de CSV (comma separated values), terwijl de web-based applicaties XML kunnen gebruiken. Raadpleeg de handleiding van uw database-programma om het juiste formaat te bepalen.
- 3Sluit uit excel en start uw database programma.
- 4Importeer het Excel-spreadsheet in uw database programma volgens de instructies in de handleiding.
