Voor middelgrote tot grote hoeveelheden gegevens, met behulp van Microsoft Excel's AutoFilter is een snelle en eenvoudige manier om te filteren door middel van die informatie en vinden wat je nodig hebt.
Stappen
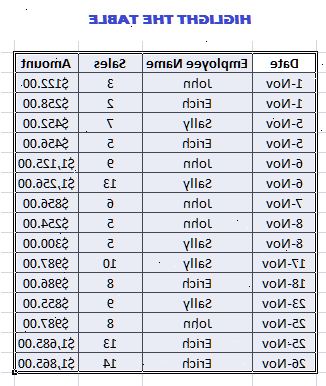
- 1Inbreng van al uw gegevens, of open het werkblad dat al uw gegevens bevat. Het is het beste dat je gegevens hebt kolomkop, zoals categorieën om de gegevens eronder opgeven. Als u nog niet hebt deze, ingang voordat u filteren.
- 2Selecteer alle gegevens die u wilt filteren.
- Omdat de optie AutoFilter is een automatisch proces dat een specifieke input over hoe om te filteren niet ontvangt, is het raadzaam dat u kiest'' alle'' van de gegevens die u hebt. Dit zal de kans dat je verliest verenigingen gegevens over rijen en / of kolommen voorkomen.
- 3Klik op "data", kies vervolgens "filter".
- 4U merkt meteen dat de categorieën hebben vervolgkeuzelijsten knoppen. Met behulp van deze knoppen, kunt u uw filteropties.
- Oplopend sorteren: soorten data in oplopende volgorde van de gegevens in die kolom, getallen worden gesorteerd 1, 2, 3, 4, 5, enz. en woorden alfabetisch ab a, b, c, d, e, etc.
- Aflopend: soorten gegevens in aflopende volgorde op basis van de gegevens in die kolom, getallen worden gesorteerd in omgekeerde volgorde 5, 4, 3, 2, 1, etc. en woorden gesorteerd omgekeerd alfabetische volgorde, e, d, c, b, a, enz.
- Top 10: De eerste 10 rijen van de gegevens in uw spreadsheet (als oorspronkelijke instelling is "All") of de eerste 10 rijen met gegevens uit de gefilterde selectie
- Maat: U kunt aanpassen hoe Excel de gegevens gesorteerd op basis van gegevens reeksen en informatie.
- Verschillende datapunten: U kunt de gegevens op basis van alle andere gegevens punten in die kolom te sorteren. Excel combineert gegevenspunten die hetzelfde. Zo kunnen werknemers die in dezelfde stad wonen gesorteerd worden met behulp van slechts een datapunt.
- Oplopend sorteren: soorten data in oplopende volgorde van de gegevens in die kolom, getallen worden gesorteerd 1, 2, 3, 4, 5, enz. en woorden alfabetisch ab a, b, c, d, e, etc.
- 5Om autofilter uitschakelen, herhaalt u stap 3 uit te vinken de optie autofilter.
Tips
- Een back-up van uw gegevens voordat u AutoFilter. Terwijl AutoFilter kan worden uitgeschakeld, kunnen alle wijzigingen die in de gegevens van uw bestaande gegevens overschrijven.
- U kunt zien welke kolomkoppen hebben filters door te kijken naar de menuknop drop-down op hen van toepassing. Als de pijl op de knop blauw is, dan is een filter in dat menu is toegepast. Als de pijl op de knop is zwart, dan is een filter in dat menu is niet toegepast.
- AutoFilter regelt data verticaal, wat betekent filteropties kan alleen worden toegepast op kolomkoppen maar niet te rijen. Echter, door het invoeren van categorieën voor elke rij, en dan filteren alleen die kolom, kunt u hetzelfde effect te krijgen.
- Het filter zal niet werken zonder enige lege cellen als u alle cellen leeg laten.
Waarschuwingen
- Sla uw wijzigingen regelmatig tenzij u een back-up van uw gegevens en zijn niet van plan om uw gegevens te overschrijven.
- Door het filteren van uw gegevens, verwijdert u niet rijen, je bent ze te verbergen. Verborgen rijen kan worden unhidden door het selecteren van de rij boven en onder de verborgen rij, rechts op te klikken en te kiezen voor "Zichtbaar maken".
Dingen die je nodig hebt
- Computer
- Microsoft Excel
