Optimaliseren van waarden in een Excel-spreadsheet om een bepaald doel te bereiken kan een moeizaam proces te zijn. Gelukkig biedt Microsoft Oplosser, een numerieke optimalisatie-add-in om te helpen bij deze taak. Hoewel het elk probleem niet kan oplossen, kan het een zeer nuttige "wat-als" hulpmiddel zijn. Hier is hoe het te effectief te gebruiken.
Stappen
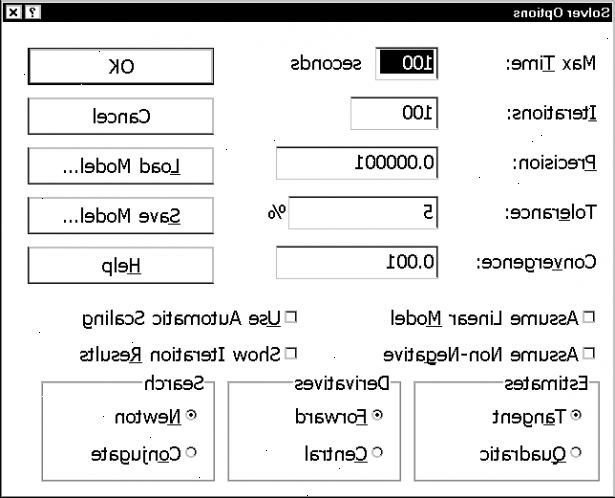
Voordat u begint
- 1Om te begrijpen van de solver, is het belangrijk om het basisconcept van wat het doet en hoe het werkt te begrijpen. Er zijn 3 primaire componenten die u moet kennen.
- Doelcel. Dit is de cel die het doel of het doel van het probleem vormt. In ons voorbeeld, zullen we proberen om een schema dat er geen tekort aan personeel heeft te hebben. De cel die een eventueel tekort rapporteert zullen onze Doelcel zijn.
- Variabele cellen zijn de cellen die kunnen worden gemodificeerd om te komen tot het gewenste resultaat. In ons voorbeeld, zal dat de werkuren van maandag tot en met vrijdag voor alle medewerkers.
- Beperkingen. Dit zijn beperkingen of beperkingen aan wat Oplosser kan doen om het probleem op te lossen. Bijvoorbeeld, als Werknemer X niet dinsdag kan werken, wordt Oplosser beperkt van het toewijzen van een medewerker werk op dinsdag.
Excel 2007
- 1Start Microsoft Excel
- 2Installeer de invoegtoepassing Oplosser. Als dit nog niet is geïnstalleerd, volgt u de volgende stappen:
- Klik op het menu Extra en selecteer Add-ins... Extra>
- In het venster Add-ins, zodat het vinkje aan de linkerkant van de invoegtoepassing Oplosser, klikt u op OK Invoegtoepassingen>.
- Klik op het menu Extra en selecteer Add-ins... Extra>
- 3Download de gegevens gebruikt voor dit. We zullen het gebruiken om een real-world voorbeeld voor scheduling problemen op te lossen te creëren. Wanneer gedownload, opent u het bestand in Excel.
- 4Start solver. Klik op Extra en vervolgens Oplosser Tools>.
- Het venster Oplosser parameters wordt geopend. Dit is waar u de criteria die nodig zijn om het gegeven probleem op te lossen in te voeren.
- Het venster Oplosser parameters wordt geopend. Dit is waar u de criteria die nodig zijn om het gegeven probleem op te lossen in te voeren.
- 5Voer de doelcel. Het doel is om geen tekort aan personeel hebben, dus onze doelstelling cel B25, en we willen het gelijk aan de waarde van de te maken 0B25,>.
- 6Voer de variabele cellen. Klik en houd op cel B5 en sleep-selecteer naar cel H20 B5>.
- 7Toevoegen beperkingen. In dit voorbeeld zijn er verschillende medewerkers die niet kunnen werken bepaalde dagen van de week, en part-time medewerkers die niet werken een normale 40-urige werkweek. Gebruik de onderstaande beperkingen:
- $ B10€: $ F10€ = 0
- $ B10€: $ H10€ = 0
- $ B20€: $ H20€ = $ B20€: $ H20€
- $ B5€: $ H15€ = binaire (dwz 1's en 0's alleen)
- $ C5€ = 0
- $ D15€: $ H15€ = 0
- $ D10€ = 0
- $ E5€ = 0
- $ F15€ = 0
- $ F10€ = 0
- $ G15€ = 0
- $ G15€: $ H15€ = 0
- $ H10€ = 0
- $ I15€: $ I15€ <= 24
- $ I5€: $ I15€ <= 40
- In het venster beperking, voer een beperking, en klik vervolgens op de knop Toevoegen. Dit zal uw beperking toe te voegen aan de lijst, en dan kun je naar een andere invoeren
- Gaan met het invoeren van alle beperkingen, en nadat u de laatste op de lijst hebt ingevoerd, klikt u op de knop Annuleren terugkeer naar de belangrijkste Oplosser-venster.
- 8Lossen oplossen. Afhankelijk van hoeveel geheugen uw computer heeft en de snelheid van de processor, kan Oplosser een paar seconden, of een paar minuten duren.
- Als het klaar verwerking, zal Oplosser ofwel terugkeren van een oplossing, of u waarschuwen dat het niet in staat was om dit te doen.
- Als Oplosser niet in staat is om een oplossing te vinden, moet u nadenken over, diagnosticeren en te debuggen, uw probleem. Eerst, terug te keren naar uw oorspronkelijke waarden.
- De twee snelste fixes zijn om verschillende beginwaarden proberen en om beperkingen om het probleem te voegen of te verwijderen.
- Aan de rechterzijde van het dialoogvenster Oplosser-resultaten, Excel presenteert een reeks van rapporten. Het antwoord, de gevoeligheid en de Limits gevoeligheid,> rapporten zijn aanvullende bladen ingevoegd in de huidige werkmap. Ze bevatten diagnostische en andere informatie en moet worden geselecteerd wanneer Oplosser is problemen met het vinden van een oplossing.
- Als het klaar verwerking, zal Oplosser ofwel terugkeren van een oplossing, of u waarschuwen dat het niet in staat was om dit te doen.
- 9Wanneer excel meldt een succesvolle run, selecteert houden de solver oplossing en klik op OK.
Excel 2010
- 1Er zijn wijzigingen aangebracht in excel 2010 dat sterk verbeteren van de functionaliteit en de interface solver's. Gebruik deze stappen om Oplosser staat in Excel 2010.
- 2Start Microsoft Excel
- Vanuit het menu Bestand, kies Opties Bestand>.
- In het dialoogvenster Opties voor Excel, selecteer Ad-ins uit de zijbalk links, klik op de Go Ad-Ins> knop aan de onderkant van het venster.
- Klik op de invoegtoepassing Oplosser selectievakje en klik op OK.
- 3Toegang solver. Je zult het zien onder het tabblad Gegevens.
- 4Met behulp solver. Zodra u Oplosser hebt geïnstalleerd en geactiveerd, opent het een Oplosser paramaters dialoogvenster waarin u de parameters in te voeren.
