Met Sound Recorder van Microsoft, beschikbaar op alle versies van Windows, kunt u opnemen, bewerken en afspelen van uw stem. Klinken als een chipmunk, een grot trol, of Darth Vader (dorst naar wereldheerschappij optioneel)! Het laat je ook zinnen met elkaar te verbinden, muziek toevoegen, of plaats uw opmerkingen in een document. Wij laten u zien hoe.
Stappen
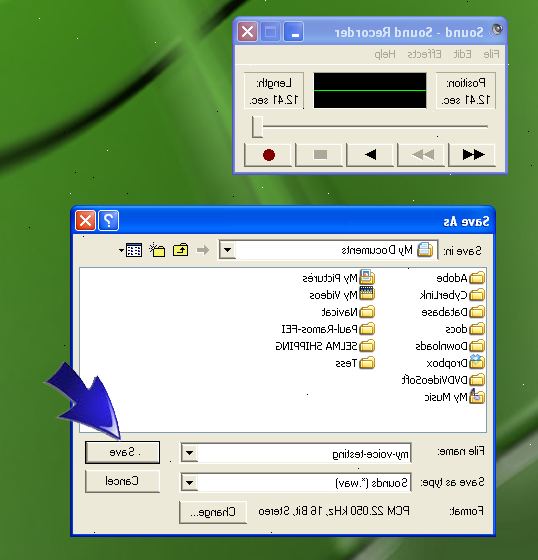
Deel een: windows 7
- 1Open geluidsrecorder. Klik op de knop Start. In het zoekvak geluidsrecorder, en in de lijst met resultaten op Geluidsrecorder.
- 2Start de opname. In het venster Sound Recorder, klikt u op Start opname, de knop met de rode stip.
- 3Zingen, zeg, of voice wat je wilt opgenomen. De groene balk heen en weer bewegen om u te laten weten dat het vastleggen van de opname.
- 4Stop de opname. Klik op de knop Opname stoppen (het zwarte vierkant) om de opname te stoppen. Dit zal automatisch brengen de optie om de opname op te slaan.
- 5Sla de opname. Zorg ervoor om het op te slaan op een locatie waar u gemakkelijk kunt vinden het later opnieuw.
- Als je nog niet helemaal klaar om op te slaan, klikt u op Annuleren. In de Opslaan als Cancel.> Dialoogvenster, klikt u op de Doorgaan-opname knop. Als je klaar bent, klikt u op Stoppen opnemen, en sla het bestand op.
Windows vista
- 1Open geluidsrecorder. Klik op de knop Start, klik op Alle programma's, Bureau-accessoires en klik op Geluidsrecorder.
- 2Start de opname. Om de opname te starten, klikt u op de opnameknop (de ene met de rode cirkel).
- 3Stop de opname. Klik op de knop Opname stoppen (het zwarte vierkant) om de opname te stoppen. Dit zal automatisch brengen de optie om de opname op te slaan.
- 4Sla de opname. Zorg ervoor om het op te slaan op een locatie waar u gemakkelijk kunt vinden het later opnieuw. Als je nog niet helemaal klaar om op te slaan, klikt u op Annuleren. In de Opslaan als Cancel.> Dialoogvenster, klikt u op de Doorgaan-opname knop. Als je klaar bent, klikt u op Stoppen opnemen, en sla het bestand op.
- 5Open de opname met een media-player-programma. Windows Media Player, iTunes, RealPlayer, of een vergelijkbaar programma zou moeten werken.
Windows XP
- 1Open geluidsrecorder. Klik op de knop Start, wijs Alle programma's, Bureau-accessoires aan, wijs Entertainment aan en klik op Geluidsrecorder.
- 2Start de opname. Om de opname te starten, klikt u op de opnameknop (de ene met de rode cirkel).
- 3Stop de opname. Als je klaar bent met opnemen, klikt u op de knop Stop. Het is degene met de zwarte rechthoek naast de Opname Stop knop>.
- 4De opname te beluisteren. Klik op de Play knop met de enkele zwarte pijl om de opname af te spelen.
- 5Terugspoelen of vooruitspoelen. De dubbele zwarte pijlen laten terugspoelen (de naar links wijzende pijlen), of snel vooruit (rechts wijzende pijlen. Net zoals een cassettedeck of cd-speler.
- 6Bewerk de opname. Experimenteer met de onder Bewerken en effecten Bewerken> opties.
- 7Sla je klaar bent met opnemen. Vanuit het menu Bestand de optie Opslaan Bestand> of Opslaan als..., zet het waar je het gemakkelijk kan vinden, en gaan opnemen wat meer!
Dingen om te checken alle windows versies
- 1Controleer mogelijkheden van de computer. Om Sound Recorder (of een willekeurige computer opname-apparaat) te gebruiken, moet u beschikken over een geluidskaart hebt geïnstalleerd. De meeste laptops worden geleverd met een vooraf geïnstalleerd, samen met een ingebouwde microfoon. Voor degenen die dat niet doen, moet u een geluidskaart en input apparaat (bijv., een microfoon) apart aanschaffen. De prijs van deze componenten is evenredig aan het niveau van de kwaliteit die u nodig heeft, variërend van een paar dollar tot vele duizenden-en overal daar tussenin.
- Om audio af te spelen, moet u de luidsprekers-of een hoofdtelefoon-op uw computer geïnstalleerd hebben.
- Om uw stem opnemen, zal u een microfoon nodig.
- U kunt afspelen Sound Recorder bestanden met Sound Recorder, natuurlijk, maar je kunt ook afspelen met de meeste andere mediaspelers zoals Windows Media Player, iTunes of andere soortgelijke toepassingen.
Tips
- Als u Sound Recorder op uw computer niet kunt vinden, kunt u het programma (misschien lang geleden terwijl het proberen om ruimte te maken op uw harde schijf) hebt verwijderd. In dat geval kunt u eenvoudig downloaden van een ander gratis opnameprogramma van een vertrouwde website.
- Om uw opname te verlengen na de eerste 60 seconden te beperken, zijn er een paar dingen die je kunt doen. De eerste manier is door brute kracht-knippen en plakken.
- Noteer de maximale 60 seconden stilte. Selecteer in het menu Bewerken de optie Kopiëren Bewerken>, en vervolgens kies Plakken. Dit zal de lengte van uw opname te verdubbelen, tot 120 seconden. Van daaruit kunt u verder plakken, 60 seconden per keer, of u kunt verdubbelen: bij elke plakken, selecteert u Copy Paste> weer, en dan plakken.. Dit zal verlengen van uw recordtijd snel: 60 +60 = 120 + 120 = 240 + 240 = 480 + 480 = 960, enz. Met slechts 4 copy-paste operaties, hebben we nu 16 minuten opnametijd!
- De tweede manier om het verlengen van uw recordtijd van 60 seconden heeft een lagere brute-force quotiënt, en een veel hogere geek-factor.
- Open het opdrachtpromptvenster door te klikken op de knop Start. In het zoekvak opdrachtprompt en uit de lijst met resultaten op Opdrachtprompt.
- Op de prompt type je het volgende, waarbij bestandsnaam de naam is van het bestand dat u wilt opnemen, en bestandstype vertegenwoordigt de bestandstype-extensie:
SoundRecorder / file filename.filetype / DUUR hhh: mm: ss
Bijvoorbeeld, als je wilt een wma opname genaamd "FunkyBunky" dat is 3 minuten, 20 seconden lang te maken, typt u
SoundRecorder / FILE FunkyBunky.wma / DUUR 0000:03:20 - Druk op de Enter-toets, en Sound Recorder opent als een pictogram in het systeemvak.
- Noteer je stuk, en aan het einde van de bepaalde duur Sound Recorder bespaart u opus met de naam "FunkyBunky" in C: \ Users \ Bunky
- Om nummers op te nemen uit je cd-speler op uw computer, het instellen van uw computer naar de lijningang erkennen voor het opnemen in plaats van de microfoon-ingang, zoals deze:
- Open uw Sound control panel door te klikken op de knop Start, vervolgens op Configuratiescherm. In het zoekvak typt u geluid, en klik vervolgens op Geluid.
- Klik op het tabblad Opnemen.
- Klik Line in, en klik vervolgens op Set default
- Klik op Eigenschappen, klik op het tabblad Niveaus en schuif de volumeregelaar naar rechts om het opnamevolume te verhogen, en klik op OK Niveaus>.
- In het dialoogvenster Geluid, klikt u op OK Geluid>.
- Je bent goed om te gaan!
- Om je gitaar te nemen, zult u een geluidskaart met een line-ingang nodig. Als je kijkt op de achterkant, voorkant of zijkant van uw computer, moet u een gedeelte te zien met drie gaten: een is roze, een is blauw en een groen is. De roze is de plaats waar u de stekker in een microfoon. De blauwe is waar u de stekker in de line-level dingen zoals cd-spelers, en de groene is de stereo-uitgang waar u de stekker in uw luidsprekers of hoofdtelefoon. Alleen aan te sluiten je gitaar in, doet u het volgende:
- Steek een uiteinde van de gitaar aan op je gitaar, en het andere uiteinde in een 1/4-inch adapter voor 3/8-inch en steek vervolgens de stekker / adapter in de microfoon-ingang. Dit zal werken.
- Echter, als je wilt echt goed klinken, moet u overwegen een USB-interface, of een ander soort van actieve (vereist vermogen) interface tussen je gitaar en je computer.
- USB microfoons en audio-interfaces zijn een uitstekende en kosteneffectieve manier om geluiden te krijgen in en uit de computer. Er zijn zelfs USB microfoons die geweldig klinken.
Dingen die je nodig hebt
- Invoerapparaat-microfoon, instrument of ander afspeelapparaat. De meeste moderne computers hebben al een ingebouwde microfoon, maar er zijn veel beschikbaar als u er geen heeft.
- Uitvoerapparaat-luidsprekers of hoofdtelefoon
