Deze tutorial zal betrekking hebben op de installatie van 32-bits en 64-bits Oracle Java 7 (momenteel versienummer 1.7.0_21) JDK / JRE op 32-bit en 64-bit Ubuntu besturingssystemen. Deze instructies zullen ook werken op Debian en Linux Mint.
- Hoe je Oracle Java upgraden op ubuntu linux
Als u al Oracle Java 7 is geïnstalleerd op uw systeem, met behulp van deze methode, maar moeten upgraden.
- Hoe je Oracle Java JRE te installeren op ubuntu linux
Voor degenen die alleen maar willen Oracle Java JRE te installeren voor het uitvoeren van Java-toepassingen en niet om Java-programma's te ontwikkelen.
- Hoe je Oracle Java JDK installeren op ubuntu linux
Voor degenen die willen installeren Oracle Java JDK om Java-programma's en toepassingen te ontwikkelen van de Oracle JDK met de Oracle Java JRE opgenomen in de Oracle JDK.
- Hoe je Oracle Java schakelen in uw webbrowsers
Ook om / upgrade van de Oracle Java in je web browser.
Stappen
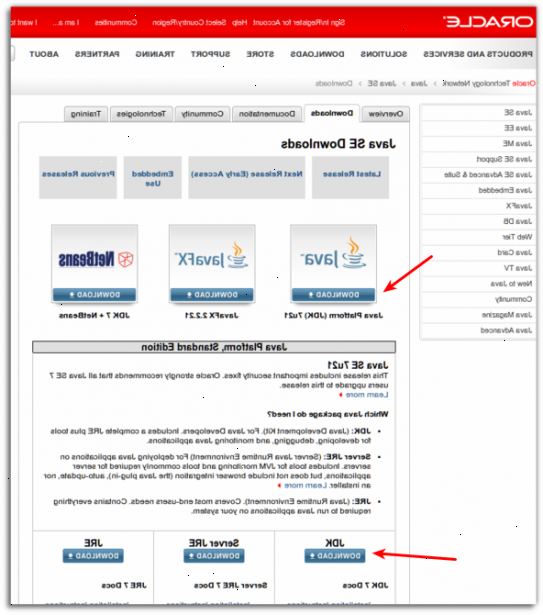
- 1Controleer of uw ubuntu linux besturingssysteem architectuur is 32-bits of 64-bits, open een terminal en voer onder de volgende opdracht.
- Type / copy / paste: bestand / sbin / init
- Let op de bits versie van uw Ubuntu Linux besturingssysteem platform het wordt weergegeven of het 32-bit of 64-bit.
- Type / copy / paste: bestand / sbin / init
- 2Controleer als u Java op uw systeem geïnstalleerd. Om dit te doen, moet u de Java-versie commando in terminal.
- Open een terminal en typ het volgende commando:
- Type / copy / paste: java-version
- Als je OpenJDK geïnstalleerd op uw systeem het kan er zo uitzien:
- java version "1.7.0_15"
OpenJDK 64-bits server VM (build 19.0-b09, mixed mode)
- java version "1.7.0_15"
- Als je OpenJDK geïnstalleerd op uw systeem, je hebt de verkeerde leverancier versie van Java geïnstalleerd voor deze oefening.
- Open een terminal en typ het volgende commando:
- 3Volledig te verwijderen van de openjdk / jre van uw systeem en maak een map aan uw Oracle Java jdk / jre binaries te houden. Hierdoor wordt voorkomen dat het systeem conflicten en verwarring tussen verschillende vendor versies van Java. Bijvoorbeeld, als u de OpenJDK / JRE geïnstalleerd op uw systeem, kunt u deze verwijderen door op de opdrachtregel het volgende te typen:
- Type / copy / paste: sudo apt-get purge openjdk-\ *
- Dit commando zal OpenJDK / JRE volledig te verwijderen van uw systeem
- Type / copy / paste: sudo mkdir-p / usr / local / java
- Dit commando zal een map op uw Oracle Java JDK en JRE binaries te houden creëren.
- Type / copy / paste: sudo apt-get purge openjdk-\ *
- 4Download de Oracle Java jdk / jre voor linux. Zorg ervoor dat u de juiste gecomprimeerde binaries voor uw systeemarchitectuur 32-bits of 64-bits (die eindigen in tar.gz) te selecteren.
- Bijvoorbeeld, als je op Ubuntu Linux 32-bits besturingssysteem te downloaden 32-bit Oracle Java binaries.
- Bijvoorbeeld, als je op Ubuntu Linux 64-bits besturingssysteem te downloaden 64-bit Oracle Java binaries.
- Optioneel, Download de Oracle Java jdk / jre documentatie
- Select jdk-7u21-apidocs.zip
- Belangrijke informatie: 64-bit Oracle Java binaries werken niet op 32-bit Ubuntu Linux-besturingssystemen, zal u meerdere systeem foutmeldingen ontvangt, als u probeert om 64-bit Oracle Java installeren op 32-bit Ubuntu Linux.
- 5Kopieer de Oracle Java binaries naar de / usr / local / java directory. In de meeste gevallen worden de Oracle Java binaries gedownload op: / home / "your_user_name" / Downloads.
- 32-bits Oracle Java op 32-bit ubuntu linux installatie-instructies:
- Type / copy / paste: cd / home / "your_user_name" Type / Copy / Paste:> / Downloads
- Type / copy / paste: sudo cp-r jdk-7u21-linux-i586.tar.gz / usr / local / java
- Type / copy / paste: sudo cp-r jre-7u21-linux-i586.tar.gz / usr / local / java
- Type / copy / paste: cd / usr / local / java
- 64-bit Oracle Java op 64-bit ubuntu linux installatie-instructies:
- Type / copy / paste: cd / home / "your_user_name" Type / Copy / Paste:> / Downloads
- Type / copy / paste: sudo cp-r jdk-7u21-linux-x64.tar.gz / usr / local / java
- Type / copy / paste: sudo cp-r jre-7u21-linux-x64.tar.gz / usr / local / java
- Type / copy / paste: cd / usr / local / java
- 32-bits Oracle Java op 32-bit ubuntu linux installatie-instructies:
- 6Pak het gecomprimeerde java binaries, in de directory / usr / local / java
- 32-bits Oracle Java op 32-bit ubuntu linux installatie-instructies:
- Type / copy / paste: sudo tar xvzf jdk-7u21-linux-i586.tar.gz
- Type / copy / paste: sudo tar xvzf jre-7u21-linux-i586.tar.gz
- 64-bit Oracle Java op 64-bit ubuntu linux installatie-instructies:
- Type / copy / paste: sudo tar xvzf jdk-7u21-linux-x64.tar.gz
- Type / copy / paste: sudo tar xvzf jre-7u21-linux-x64.tar.gz
- 32-bits Oracle Java op 32-bit ubuntu linux installatie-instructies:
- 7Controleer uw mappen. Op dit punt, moet u twee ongecomprimeerde binaire mappen in / usr / local / java voor de Java JDK / JRE vermeld als:
- Type / copy / paste: ls-a
- jdk1.7.0_21
- jre1.7.0_21
- 8Bewerk het systeem PATH bestand / etc / profile en het volgende systeem variabelen toe te voegen aan je systeem pad. Gebruik nano, gedit of een andere tekst-editor, als root, open / etc / profile.
- Type / copy / paste: sudo gedit / etc / profile
- of
- Type / copy / paste: sudo nano / etc / profile
- 9Blader omlaag naar het einde van het bestand met behulp van je pijltjestoetsen en voeg de volgende regels onder aan het eind van je / etc / profile bestand:
- Type / copy / paste:
JAVA_HOME = / usr / local / java / jdk1.7.0_21
JRE_HOME = / usr / local / java / jre1.7.0_21
export JAVA_HOME
export PATH
- Type / copy / paste:
- 10Sla het bestand / etc / profile bestand op en sluit.
- 11Informeer uw ubuntu linux systeem waar je Oracle Java jdk / jre ligt. Dit zal het systeem dat de nieuwe Oracle Java-versie is beschikbaar voor gebruik vertellen.
- Type / copy / paste: sudo-update-alternatieven - install "/ usr / bin / java" "java" "/ usr/local/java/jre1.7.0_21/bin/java" 1
- Dit commando meldt het systeem dat Oracle Java JRE is beschikbaar voor gebruik
- Type / copy / paste: sudo-update-alternatieven - install "/ usr / bin / javac" "javac" "/ usr/local/java/jdk1.7.0_21/bin/javac" 1
- Dit commando meldt het systeem dat Oracle Java JDK is beschikbaar voor gebruik
- Type / copy / paste: sudo-update-alternatieven - install "/ usr / bin / javaws" "javaws" "/ usr/local/java/jre1.7.0_21/bin/javaws" 1
- Dit commando meldt het systeem dat Oracle Java web start is beschikbaar voor gebruik
- Type / copy / paste: sudo-update-alternatieven - install "/ usr / bin / java" "java" "/ usr/local/java/jre1.7.0_21/bin/java" 1
- 12Informeer uw ubuntu linux systeem dat Oracle Java jdk / jre de standaard Java moet zijn.
- Type / copy / paste: sudo-update-alternatieven - set java / usr/local/java/jre1.7.0_21/bin/java
- Dit commando zal de java runtime omgeving voor het systeem
- Type / copy / paste: sudo-update-alternatieven - set javac / usr/local/java/jdk1.7.0_21/bin/javac
- Dit commando zal de javac compiler voor het systeem instellen
- Type / copy / paste: sudo-update-alternatieven - set javaws / usr/local/java/jre1.7.0_21/bin/javaws
- Dit commando zal Java Web start ingesteld voor het systeem
- Type / copy / paste: sudo-update-alternatieven - set java / usr/local/java/jre1.7.0_21/bin/java
- 13Herlaad je systeem breed PATH / etc / profile door het intikken van de volgende opdracht:
- Type / copy / paste:. / Etc / profile
- Nota van uw hele systeem PATH / etc / profile bestand zal herladen na een reboot van uw Ubuntu Linux systeem
- 14Test om te zien of Oracle Java correct is geïnstalleerd op uw systeem. Voer de volgende opdrachten en noteer de versie van Java:
- 15Een succesvolle installatie van 32-bits Oracle Java wordt weergegeven:
- Type / copy / paste: java-version
- Dit commando geeft de versie van Java die op uw systeem
- U moet een boodschap die wordt weergegeven ontvangen:
- java version "1.7.0_21"
Java hotspot (TM)-server VM (build 23.1-b03, mixed mode)
- java version "1.7.0_21"
- Type / copy / paste: javac-versie
- Dit commando laat u weten dat u bent nu in staat om Java-programma's te compileren van de terminal.
- U moet een boodschap die wordt weergegeven ontvangen:
- javac 1.7.0_21
- Type / copy / paste: java-version
- 16Een succesvolle installatie van Oracle Java 64-bits wordt weergegeven:
- Type / copy / paste: java-version
- Dit commando geeft de versie van Java die op uw systeem
- U moet een boodschap die wordt weergegeven ontvangen:
- java version "1.7.0_21"
Java hotspot (TM) 64-bit server VM (build 23.6-b04, mixed mode)
- java version "1.7.0_21"
- Type / copy / paste: javac-versie
- Dit commando laat u weten dat u bent nu in staat om Java-programma's te compileren van de terminal.
- U moet een boodschap die wordt weergegeven ontvangen:
- javac 1.7.0_21
- Type / copy / paste: java-version
- 17Gefeliciteerd, u zojuist hebt geïnstalleerd Oracle Java op uw Linux-systeem. Nu herstart je Ubuntu Linux systeem. Daarna zal uw systeem volledig worden geconfigureerd voor het uitvoeren en ontwikkelen van Java-programma's. Later wilt u misschien proberen compileren en runnen van uw eigen Java-programma's door het volgen van dit artikel Hoe u uw eerste Java-programma op ubuntu linux creëren
Optioneel: hoe Oracle Java schakelen in uw webbrowsers
- 1In staat te stellen uw Java plug-in in uw webbrowsers moet u een symbolische link te maken van de web browsers plug-ins om de locatie van de Java plug-in in uw distributie van Oracle Java.
Belangrijke opmerking: Ik zou voorzichtig aandringen bij het inschakelen van Oracle Java 7 in uw webbrowsers, te wijten aan het feit dat er zijn veel verschillende beveiligingsfouten en exploits geweest. Wezen, doordat Oracle Java 7 in uw webbrowsers als een lek of een exploit is ontdekt dit is hoe de slechteriken inbreken en compromis uw systeem. Voor meer informatie over beveiligingsfouten en exploits in Java zie de volgende website: Java tester
Google chrome
32-bit Oracle Java-instructies:
- 1De volgende commando's.
- Type / copy / paste: sudo mkdir-p / opt / google / chrome / plugins
- Dit zal een directory genaamd / opt / google / chrome / plugins creëren
- Type / paste / copy: cd / opt / google / chrome / plugins
- dit zal je veranderen in de google chrome plugins directory, zorg ervoor dat je in deze directory voordat je de symbolische link
- Type / paste / copy: sudo ln-s / usr/local/java/jre1.7.0_21/lib / i386 Type / Paste / Copy:> / libnpjp2.so
- Dit zal een symbolische link van de Java JRE (Java Runtime Environment) plugin libnpjp2.so aan uw Google Chrome browser te creëren
- Type / copy / paste: sudo mkdir-p / opt / google / chrome / plugins
64-bit Oracle Java-instructies:
- 1De volgende commando's.
- Type / copy / paste: sudo mkdir-p / opt / google / chrome / plugins
- Dit zal een directory genaamd / opt / google / chrome / plugins creëren
- Type / paste / copy: cd / opt / google / chrome / plugins
- dit zal je veranderen in de google chrome plugins directory, zorg ervoor dat je in deze directory voordat je de symbolische link
- Type / paste / copy: sudo ln-s / usr/local/java/jre1.7.0_21/lib / amd64 Type / Paste / Copy:> / libnpjp2.so
- Dit zal een symbolische link van de Java JRE (Java Runtime Environment) plugin libnpjp2.so aan uw Google Chrome browser te creëren
- Type / copy / paste: sudo mkdir-p / opt / google / chrome / plugins
Herinneringen:
- 1Opmerking: Soms als je het bovenstaande commando te geven kunt u een bericht waarin staat ontvangen:
- ln: het creëren van symbolische koppeling `./libnpjp2.so ': Bestand bestaat
- Om dit probleem te verhelpen verwijdert gewoon de vorige symbolische koppeling met het volgende commando:
- Type / copy / paste: cd / opt / google / chrome / plugins
- Type / copy / paste: sudo rm-rf libnpjp2.so
- Zorg ervoor dat u zich in de / opt / google / chrome / plugins directory voordat je de opdracht geeft
- 2Start uw webbrowser en ga naar java tester te testen of java functioneert in uw web browser.
Mozilla firefox
32-bit Oracle Java-instructies:
- 1De volgende commando's.
- Type / paste / copy: cd / usr / lib / mozilla / plugins
- dit zal je veranderen in de directory / usr / lib / mozilla / plugins, maak deze directory als je het niet hebt
- Type / paste / copy: sudo mkdir-p / usr / lib / mozilla / plugins
- Dit zal de directory / usr / lib / mozilla / plugins maken, zorg ervoor dat je in deze directory voordat je de symbolische link
- Type / paste / copy: sudo ln-s / usr/local/java/jre1.7.0_21/lib / i386 Type / Paste / Copy:> / libnpjp2.so
- Dit zal een symbolische link van de Java JRE (Java Runtime Environment) plugin libnpjp2.so uw webbrowser Mozilla Firefox maken
- Type / paste / copy: cd / usr / lib / mozilla / plugins
64-bit Oracle Java-instructies:
- 1De volgende commando's.
- Type / paste / copy: cd / usr / lib / mozilla / plugins
- dit zal je veranderen in de directory / usr / lib / mozilla / plugins, maak deze directory als je het niet hebt
- Type / paste / copy: sudo mkdir-p / usr / lib / mozilla / plugins
- Dit zal de directory / usr / lib / mozilla / plugins maken, zorg ervoor dat je in deze directory voordat je de symbolische link
- Type / paste / copy: sudo ln-s / usr/local/java/jre1.7.0_21/lib / amd64 Type / Paste / Copy:> / libnpjp2.so
- Dit zal een symbolische link van de Java JRE (Java Runtime Environment) plugin libnpjp2.so uw webbrowser Mozilla Firefox maken
- Type / paste / copy: cd / usr / lib / mozilla / plugins
Herinneringen:
- 1Opmerking: Soms als je het bovenstaande commando te geven kunt u een bericht waarin staat ontvangen:
- ln: het creëren van symbolische koppeling `./libnpjp2.so ': Bestand bestaat
- Om dit probleem te verhelpen verwijdert gewoon de vorige symbolische koppeling met het volgende commando:
- Type / copy / paste: cd / usr / lib / mozilla / plugins
- Type / copy / paste: sudo rm-rf libnpjp2.so
- Zorg ervoor dat u zich in de / usr / lib / mozilla / plugins directory voordat je de opdracht geeft
- 2Start uw webbrowser en ga naar java tester te testen of java functioneert in uw web browser.
Tips
- Met Ubuntu Linux, heb je de keuze om OpenJDK, dat is een gratis en open-source implementatie van de Java programmeertaal, te gebruiken of om Oracle Java JDK en JRE gebruiken. Sommigen de voorkeur geven aan Oracle Java gebruiken (want het is de meest up-to-date versie van Java en het komt rechtstreeks uit de handhavers van Java-technologie), maar dit varieert.
- Let op: dit document is in voortdurende revisie omdat Oracle verandert soms de installatiemethode van hun Java JDK / JRE binaries.
- Houd in gedachten dat Oracle maakt beveiliging upgrades en bug fixes en verbetert prestatieproblemen voor elke nieuwe release van Oracle Java. Bij het installeren van Oracle Java op uw systeem, zich bewust zijn van het versie nummer verandert. Zie Hoe Oracle Java upgraden op ubuntu linux voor meer informatie.
