Open Office heeft een eigen suite van software die de veelzijdigheid en de kracht van MS Office past en, open source, het is gratis. Lees dit artikel om te leren hoe u eenvoudige vormen maken met Open Office Draw trekken. U kunt tekenen allebei en afbeeldingen in Draw.
- Deze tutorial is over Open Office versie 2 geschreven, maar de meeste, zo niet alle, van toepassing op versie 3.
Stappen
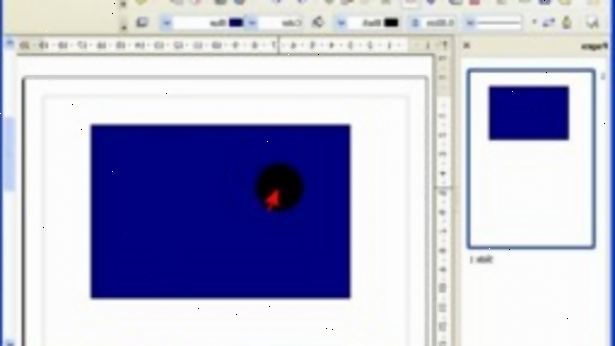
- 1Vertrouwd te raken met de tekening werkbalk. De werkbalk Tekenen wordt normaal aan de onderkant van het venster. Als u het niet ziet, activeren van de Beeld> Werkbalken. Zoals in alle OpenOffice.org componenten, kunt u de werkbalk te leggen op de Draw-venster waar u maar wilt.
- 2Meer informatie over de aangepaste vormen in gelijkspel 2.
- Basisvormen zijn:
- Pijlen
- Rechthoeken en vierkanten
- Ellipsen en cirkels
- Curven en veelhoeken
- en Connectoren
- Geometrische vormen en pijlen
- Opmerking: Als u een basisvorm te tekenen of selecteer een voor het bewerken, het Info-veld in de statusbalk verandert in de acties weerspiegelen: Line gecreëerd, Tekst kader xxyy geselecteerd, enzovoort.
- Basisvormen zijn:
Flowcharts, sterren en banners
- 1Ontvang de hulpmiddelen voor tekenen flowcharts door te klikken op het pictogram.
- 2Gebruik callouts door te klikken op dit pictogram. Het opent de werkbalk Legenda.
- Opmerking: Deze nieuwe bijschriften vervangt de oude in versie 1. Als u nog steeds de oude nodig hebt, kunt u deze handmatig toevoegen aan deze of een andere werkbalk.
- 3Toegang tot de sterren en banners door te klikken op dit pictogram.
- U kunt tekst toevoegen aan al deze vormen.
Tekst toevoegen aan objecten
- 1Weten dat er twee manieren om tekst toe te voegen aan een tekening; Een dynamische tekst frame als een onafhankelijke loting object of als tekst in een eerder getekend object. In het laatste geval de tekst is geïntegreerd met het object.
- Gebruik dynamische tekst frames
- 2De tekst tool wordt geactiveerd door te klikken op het pictogram tekst voor horizontale of voor verticale script (om in staat gebruik deze laatste optie moet u ondersteuning voor Aziatische talen onder Extra> Opties> Taalinstellingen> Talen activeren zijn).
- Tekstkaders kan worden verplaatst en gedraaid zoals alle draw objecten.
- 3Klik op de locatie waar u de tekst wilt plaatsen. Een kleine tekstkader verschijnt. Het bevat alleen de cursor. U kunt het kader te verplaatsen indien gewenst. De werkbalk Tekstopmaak verschijnt en u kunt kiezen voor het lettertype, de lettergrootte en andere tekst eigenschappen en begint te typen in uw tekst.
- Het tekstkader groeit met de tekst. U kunt een regeleinde invoegen met de Shift + Enter toetscombinatie.
- De Enter-toets begint een nieuwe paragraaf. Noch regeleinden noch nieuwe leden beëindigen het tekstkader.
- 4Observeer het veld informatie in de statusbalk: het laat zien dat je het bewerken van tekst en geeft ook informatie over de plaats waar de cursor - paragraaf, regel en kolom nummers.
- Tekst eigenschappen kunnen ook door tekst worden veranderd. Eventuele wijzigingen zullen worden gereflecteerd door de cursor vanaf positie.
- 5trek een kader met de muis om toekomstige tekst bevatten. Regeleindes worden automatisch ingevoegd op de rechterkant van het frame als de tekst vult het frame breedte. U kunt echter-net als bij het bewerken van andere tekst-neem uw eigen lijn breekt, beginnen nieuwe leden of wijzigen van de tekst eigenschappen.
Gebruik tekstelementen in gelijkspel objecten
- 1Wees ervan bewust dat een tekst element wordt geassocieerd met de meeste gelijkspel objecten. Door middel van deze elementen tekst kan worden toegevoegd aan een object.
- De uitzonderingen hierop zijn controle-elementen zoals knoppen of keuzelijsten, evenals 3D-scenes en hun bijbehorende elementen en groepen.
- 2Zorg ervoor dat de werkbalk op de knop Opties is actief op>. In het midden van de Draw object vindt u een zwarte balk te zien als de tekstcursor; begin te typen tekst in te voeren. De statusbalk toont linksonder "Tekst Bewerken" en de positie van de cursor in de tekst.
- Tekst kan paragrafen bevatten en deze kunnen worden in de vorm van opsommingstekens of genummerde lijsten. Voor een nieuwe lijn zonder begin van een nieuwe paragraaf, te gebruiken (zoals in tekstdocumenten) de toetscombinatie shift + enter. Om de tekstinvoer te beëindigen, klikt u naast het object of druk op de esc-toets.
Tips
- Het effect van de Ctrl-toets is afhankelijk van de instellingen van de optie Uitlijnen op raster op de Weergave> Raster menu:
- Snap to Grid op: Ctrl deactiveert de snap-optie voor deze activiteit.
- Snap to Grid uit: Ctrl activeert de module optie voor deze activiteit.
