Als u werkt met digitale foto's of afbeeldingen, heb je waarschijnlijk gemerkt dat als je ze aanpassen naar groter zijn, ze resolutie verliezen en ofwel korrelig of wazig. Deze degradatie beïnvloedt rasterafbeeldingen, een categorie van beeldbestanden zoals JPEG, BMP, GIF-of PNG, die allemaal gebaseerd zijn op pixels. Als je dat beeld om te zetten van een vector afbeelding in, maar het kan worden vergroot tot een billboard en zal nog steeds er zo scherp als het origineel. Deze tutorial toont je hoe je Inkscape te gebruiken om een vector schets te maken vanuit elke digitale afbeelding.
Stappen
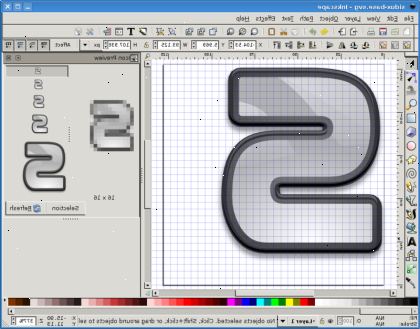
- 1Open inkscape.
- 2Open je plaatje in inkscape. Deze werd gevonden in een zoektocht naar Creative commons afbeeldingen. Totdat je enige ervaring met het maken vectorafbeeldingen, is het goed om het proces te leren met een eenvoudiger afbeelding.
- 3Kies het formaat voor vector afbeelding van de.
- Klik op Bestand> Documenteigenschappen. U kunt ook op CTRL + SHIFT + D
- Kies de grootte die je wilt Vector afbeelding van de te zijn. U kunt kiezen uit een lijst van standaard paginaformaten of typ een aangepaste breedte en hoogte. Dit artikel zal gebruiken 300x300. Je hoeft niet te druk op Enter; gewoon het dialoogvenster te sluiten.
- 4Verklein je foto of afbeelding raster. Klik op het selecteren en transformeren gereedschap in de kolom van het gereedschap pictogrammen aan de linkerkant van de werkruimte, of druk op F1. Klik op de afbeelding om uw raster tot buiten wijzende pijlen verschijnen op de hoeken. Als je ziet rotatie pijlen, klikt u in het midden van het beeld van uw raster weer. Klik op een van de naar buiten wijzende hoek pijlen en houd CTRL ingedrukt terwijl u de muis diagonaal naar het beeld van uw raster aangepast aan de grootte van de vector afbeelding de. Holding CTRL handhaaft de beeldverhouding van het geselecteerde object.
- 5Klik op het potlood (vrije hand) gereedschap pictogram, of druk op F6.
- 6Zoom in op de afbeelding van het raster. Houd CTRL ingedrukt terwijl u het scrollwiel op uw muis, of klik op het pictogram van het gereedschap Zoomen:
- 7Start tracing met het gereedschap Potlood. De getraceerd paden moet enigszins vergelijkbaar met de vorm, maar niet exact te zijn. U zult later aanpassingen te maken.
- 8Eenmaal voltooid, klikt u op het bewerk paden door knooppunten icoon, of druk op f2: Zoom in op het pad dat je tekende, en beginnen met bewerken. U ziet vele pleinen. Deze knooppunten zijn die het pad definiëren. Je zult niet zo veel nodig als daar zijn, dus het is handig om een aantal van hen te elimineren. Er zijn twee manieren om dit te doen:
- Selecteer een sectie te bewerken en te raken CTRL L om het pad te vereenvoudigen. Dit is een gemakkelijke manier om overtollig nodes te elimineren. Tenzij je doet wat echt fijne werk, moet deze methode voldoende is voor jou. U kunt de opdracht Vereenvoudigen gebruiken meerdere keren op dezelfde geselecteerde knopen.
- Selecteer een sectie te bewerken. Klik op de knooppunten (vierkanten), en ze verwijderen door op de Delete-toets na elke selectie.
- 9Zoom in op de afbeelding om te zien waar de paden moeten worden aangepast. Zoals je kunt zien, dit zal men nodig hebben aangescherpt. Het werd gemaakt met behulp van een trackball, dus precisiewerk was moeilijk.
- 10Begint met het aanpassen. In dit beeld opzettelijk messed up, het knooppunt is duidelijk zichtbaar. Bewegen het plein zal de locatie te verplaatsen en het verplaatsen van de twee ronde uitbreidingen van het weg zal zijn Beziercurve segmenten aan te passen. Je zal moeten experimenteren en lees de Inkscape handleiding om de knie te krijgen.
- Aan de basisvorm van uw afbeelding te krijgen, beweegt de knooppunten (vierkantjes) op de juiste plaatsen voor het doen van verdere aanpassingen. Je vindt jezelf aanpassen van de bochten, maar het verplaatsen van de knooppunten eerste maakt het makkelijker.
- U kunt klikken op een segment verbindt twee knopen en pas de lijn.
- 11Periodiek uitzoomen om uw vooruitgang te controleren. Wees ervan bewust dat je kunt inzoomen te dichtbij. Sommige delen van uw afbeelding kunnen je heel dicht, maar anderen kunnen je perspectief moet een beetje verder weg zijn.
- 12Verwijder het imago van uw raster van het scherm, zodat u kunt controleren of er hiaten in uw getraceerd paden.
- Klik op de Select en transformeren gereedschap pictogram, of druk op F1:
- Klik op de foto en verplaats het naar de kant. U zult waarschijnlijk willen het nabijgelegen houden voor toekomstig gebruik.
- 13Monteer alle verschillende delen van het beeld. Klik op de Select en transformeren gereedschapspictogram: Selecteer het hele beeld, en 'vakbond' het.
- Klik op Pad> Union.
- Houd CTRL en + + gelijktijdig.
- 14Kies de kleur die u wilt dat uw afbeelding te zijn. Selecteer deze (of het kan nog steeds worden geselecteerd) en kies vervolgens de kleur aan de onderkant van het scherm en klik er op.
- 15Vind het pictogram van het verfblik en klik erop. Je zal niet echt het schilderen van uw afbeelding nog niet, maar het vinden van waar eventuele gaten of gaten zijn.
- Als het niet vult, is het niet "gebonden" en meer werk aan de knooppunten nodig.
16
Nog verder inzoomen om te zien waar meer werk moet gebeuren. 17
Ga door totdat je hebt je basis overzicht. Deze afbeelding is een getraceerd vector overzicht van de bloem boven. 18
Resize het beeld. Ga in Documenteigenschappen om het formaat te wijzigen. 19
Zie hoe vectoren werken. Dit beeld is verdrievoudigd in grootte zonder verlies van resolutie of pixels. 20
Let op de verschillen tussen de kleuren van het beeld en de omtrek. Je kan hebben om een ander programma te gebruiken om je fijnere aanpassingen krijgen. Tips
- Als je goed in het gebruik van een foto-editor zijn, te beginnen met uw afbeelding - met behulp van desaturatie en maximalisatie van het contrast, krijgt u een sterk overzicht van uw afbeelding (krijgen http://imgur.com/szawt.png ). Opslaan, importeren in Inkscape, kies vervolgens het menu Pad> Trace Afbeelding. Selecteer Randdetectie, drukt update, moet u de gewenste omtrek van de afbeelding te zien. Als het lijkt redelijk, druk op OK, wachten tot Stop is niet meer actief, dit venster sluiten. Je moet de omtrek overlay over de oorspronkelijke afbeelding.
