Veel mensen zijn niet in de positie om te kopen of te downloaden dure foto-editing software. Een uitstekende PhotoShop alternatief is Pixlr, een online foto-editor. Om Pixlr gebruiken, volg deze tips en technieken.
Stappen
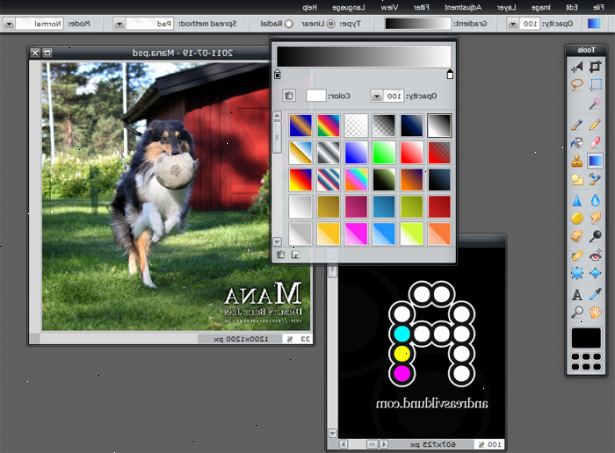
- 1Ga naar Pixlr en klik op de editor pictogram.
- 2Selecteer een afbeelding optie als daarom wordt gevraagd. U kunt een beeld te creëren vanuit het niets, opent u een afbeelding van uw computer, of zelfs gebruik maken van een afbeelding die je online hebt gevonden.
- 3Vertrouwd te maken met de verschillende bewerkingsopties panelen.
- Kijk voor de navigator paneel, dat een miniatuur versie van uw afbeelding weergeeft, in de standaardpositie op de rechterbovenhoek van het beeld scherm. Gebruik het deelvenster Navigator om in-en uitzoomen en vind je weg in het foto. Klik op de schuifregelaar en schuif deze naar links om uit te zoomen of het recht om te vergroten U kunt ook handmatig een zoomfactor (ex. 50%, 100%) in het vak percentage opgeven. Als je diep bent ingezoomd op een foto en hebben moeite het navigeren, klikt u op de doos in het Navigator-scherm, die je laat zien waar in het beeld dat je op dit moment bent, en sleep het rond totdat je bent waar je wilt zijn.
- Tip: Zoom out te doen grootschalige bewerkingen (ex. bijsnijden) en in te gedetailleerd werk (ex. selecteren randen) doen.
- Kijk voor het paneel lagen in het midden van de rechterzijde van het beeld op het scherm. Gebruik het deelvenster Lagen te maken, selecteren, bewerken en herschikken lagen van aanpassingen aan uw oorspronkelijke afbeelding. Veel van de wijzigingen die u aan uw foto's (inclusief het toevoegen van tekst, filters toepassen, en andere afbeeldingen plakken) verschijnt automatisch als nieuwe, afzonderlijke lagen. Naast het houden van uw oorspronkelijke afbeelding zo intact mogelijk, dit geeft je ook een hoge mate van controle over de wijzigingen die u doordat u maar een ding tegelijkertijd aan te passen. Selecteer een laag die u wilt werken met en wijzigen door het verminderen van de dekking van 100%, te klikken op de pijlen omhoog en omlaag te bewegen over of onder een andere laag, het veranderen van hoe het zich vermengt met de andere lagen door te kiezen voor een andere optie uit het drop- down lijst naast "Normal," het weg te gooien door op de prullenbak knop, etc. Zorg ervoor dat je werkt aan de juiste laag tijdens het bewerken van uw foto of uw wijzigingen mogen geen gevolgen hebben / hebben een ongewenst effect.
- Tip: Als u zorgvuldig selecteert een bepaald deel van alleen de afbeelding om te beseffen dat je werkt aan de verkeerde laag (dat wil zeggen een die niet echt de pixels die je hebt geselecteerd bevat), klikt u op de juiste laag. De selectie zal niet verdwijnen.
- Tip: Om uw "Achtergrond" laag (dat wil zeggen de allereerste laag gemaakt - vaak uw oorspronkelijke afbeelding) te wijzigen, die wordt standaard vergrendeld (zie afbeelding het hangslot rechts van de naam van de laag), dubbelklik erop en geef het een nieuwe naam. Dit zal het te ontgrendelen, zodat u deze direct bewerken.
- Kijk voor de geschiedenis paneel aan de onderkant rechts van het beeld op het scherm. Dit toont u een lijst van alle wijzigingen die u hebt aangebracht in uw afbeelding. Om te navigeren deze bewerkingen, klikt u op de ene waarin je geïnteresseerd bent Hoewel u heen en weer vrij gaan tussen deze bewerkingen, rekening mee dat terug te gaan naar een eerdere bewerking en dan veranderen van uw afbeelding zal wissen alle bewerkingen na dat punt, het vervangen ze door nieuwe.
- Kijk voor het panel tools op de linkerkant van het beeld op het scherm. Het bevat knoppen voor veel van de editing tools die u gaat werken met. Als u niet zeker weet waar te beginnen, houd uw cursor over een knop voor een paar seconden en de naam verschijnt. Zie hieronder voor meer informatie over de afzonderlijke instrumenten.
- Tip: Wanneer u een gereedschap selecteert, kijk naar de opties die verschijnen aan de bovenkant van het scherm net onder de werkbalk. Deze opties zal u toelaten om dingen zoals penseel grootte, stijl, dekkingspercentage, overvloeimodus, en veel meer wijzigen.
- Kijk voor de navigator paneel, dat een miniatuur versie van uw afbeelding weergeeft, in de standaardpositie op de rechterbovenhoek van het beeld scherm. Gebruik het deelvenster Navigator om in-en uitzoomen en vind je weg in het foto. Klik op de schuifregelaar en schuif deze naar links om uit te zoomen of het recht om te vergroten U kunt ook handmatig een zoomfactor (ex. 50%, 100%) in het vak percentage opgeven. Als je diep bent ingezoomd op een foto en hebben moeite het navigeren, klikt u op de doos in het Navigator-scherm, die je laat zien waar in het beeld dat je op dit moment bent, en sleep het rond totdat je bent waar je wilt zijn.
- 4Gebruik selectie gereedschappen
- Marquee tool - Klik op de knop, klik en sleep het scherm om een vierkant of rechthoekig gebied te selecteren.
- Gereedschap Verplaatsen - Klik op de knop, klik en sleep het scherm om uw laag, selectie, etc. verplaatsen
- Lasso - Klik op de knop, klik en sleep het scherm om selecties uit de vrije hand te maken. Om de selectie te voltooien, sluit de lus door het slepen van de hele weg terug naar uw startpunt.
- Gewas - Klik op de knop, klik en sleep het scherm om af te snijden om wat je hebt geselecteerd.
- Wand - Klik op de knop, en klik vervolgens op uw scherm om banen van kleuren die overeenkomen met de kleur die u hebt geklikt op selecteren. Controleer Aangrenzend om alleen te selecteren pixels die aanraking; vinkje Aangrenzend aan bijpassende pixels overal selecteert in de afbeelding. Verhoog of verlaag uw Tolerantie om de kleur parameters meer of minder strikt te maken.
- 5Gebruik editing tools.
- Potlood - Klik op de knop, klik en sleep de afbeelding om uit de vrije hand te tekenen.
- Gereedschap wisser - Klik op de knop, klik en sleep de afbeelding naar dat gebied te wissen.
- Penseel - Klik op de knop, klik en sleep de afbeelding om uit de vrije hand te tekenen.
- Emmertje - Klik op de knop, klik op de afbeelding om een effen kleur van toepassing zijn op dat gebied.
- Clone Stamp tool - Klik op de knop, dan houdt u Ctrl ingedrukt en klikt u een gebied van de afbeelding dat u wilt klonen. Vrijlating Ctrl, verplaats de cursor over het gebied waar u de gekloonde afbeelding te zijn en klik en sleep willen, het gebied rond de bron zal dan verschijnen waar u klikt en sleept. Dit is een zeer nuttig instrument voor het afdekken van oneffenheden (bijv. klonen een gladde oppervlakte van de huid over een onzuivere gebied).
- Gradient tool - Klik op de knop, klik en sleep de afbeelding naar een kleurverloop van toepassing op dat deel van het beeld. De kleur (en) van de gradiënt komen uit de twee kleurvlakken in uw deelvenster Gereedschappen (meestal wit en zwart als de standaardinstellingen). Wijzig de kleurvlakken van de kleur (en) die in het verloop wijzigen. U kunt het type gradiënt wijzigen door de opties bovenaan het scherm.
- 6Gebruik blending gereedschap. Klik en sleep voor meer voor de hand liggende effecten; repeat-klik voor subtielere effecten.
- Blur tool - Klik op de knop, klik op de afbeelding om dat gebied vervagen.
- Gereedschap Verscherpen - Klik op de knop, klik op de afbeelding om dat gebied te scherpen.
- Smudge tool - Klik op de knop, klik op de afbeelding om dat gebied vlekken. Dit is handig voor het verzachten van rimpels.
- Gereedschap Spons - Klik op de knop, klik op de afbeelding om te verzadigen of verzadiging (dwz versterken of verminderen) van de kleuren in dat gebied.
- Dodge tool - Klik op de knop, klik op de afbeelding om dat gebied te verlichten.
- Burn tool - Klik op de knop, klik op de afbeelding donkerder dat gebied.
- 7Gebruik speciale filters en effecten.
- Rode ogen tool - Klik op de knop, klik dan op de rode delen van het oog in de foto om die gebieden te corrigeren.
- Tekengereedschap - Klik op de knop, klik en sleep om vrije vormen te tekenen.
- Bloat tool - Klik op de knop, klik op de afbeelding om vet te mesten dat gebied. Handig voor het maken van de lippen meer pouty, ogen groter, etc.
- Knijp gereedschap - Klik op de knop, klik op de afbeelding om dat gebied krimpen.
- 8Gebruik andere gereedschap.
- Color picker tool - Klik op de knop, en klik vervolgens op een kleur die u graag in uw afbeelding, die kleur zal nu de e-mail kleur in je kleurvlakken zijn. Om een geplukte kleur te selecteren als de alternatieve (dwz achtergrond) kleur in uw kleurvlakken, houdt u SHIFT ingedrukt terwijl u klikt.
- Tekst gereedschap - Klik op de knop, klik en sleep de afbeelding om een doos waarin u kunt typen.
- Handgereedschap - Klik op de knop, klik en sleep de afbeelding om het rond te schuiven.
- Vergrootglas tool - Klik op de knop, klik op de afbeelding om te vergroten.
- 9Sneltoetsen gebruiken.
- Een huidige selectie toe te voegen, houdt u SHIFT ingedrukt en maak een extra selectie, deze selectie wordt dan toegevoegd aan het origineel.
- Om af te trekken van een huidige selectie, houdt u ALT ingedrukt en maak een extra keuze, deze selectie wordt dan afgetrokken van het origineel.
- Te deselecteren, drukt u op CTRL + D.
- Ongedaan te maken, drukt u op CTRL + Z.
- Om opnieuw op CTRL + Y.
- Om zich te ontdoen van een potentiële gewas selectie, drukt u op ESC.
Waarschuwingen
- Sparen nooit over een originele afbeelding. Altijd gebruik Opslaan als wanneer fotobewerking.
