Alles wat je nodig hebt om je eigen 3D-foto's te maken is een camera -en foto-editing software. Deze tutorial zal u door het proces van het maken van 3D-beelden met behulp van freeware beschikbaar voor pc's. StereoPhoto Maker (SPM) is een freeware programma voor Windows en Intel / PowerPC Mac die het mogelijk maakt voor het bijsnijden en uitlijnen van een stereobeeld paar het geschikt voor een comfortabele 3-D weergave te maken. Eenmaal uitgelijnd het zal u laten het paar in een verscheidenheid van het bekijken van formaten, met inbegrip van "anaglyph" opslaan - degene die gebruik maakt van de cyaan en rood 3-D bril. Autopano werkt met StereoPhoto Maker, en vindt duizenden functies in uw links en rechts foto's die het mogelijk maken SPM om de twee afbeeldingen automatisch voor u af te stemmen.
Stappen
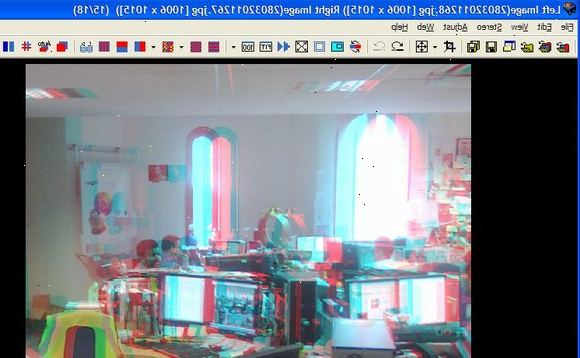
Neem uw foto's
- 1Zoek een onderwerp met een voorgrond en achtergrond objecten om de foto diepte te geven. Tenzij je met behulp van twee digitale camera's op hetzelfde moment, je gaat wel vrij veel geplakt met het nemen stilleven schoten voor nu. U kunt proberen een vriend vragen om stil tussen de opnamen te houden, maar veel geluk te hebben het werken met kinderen of dieren. Als u van plan over het bekijken van uw 3D-foto's met rood-blauw anaglyph bril, is het best om te voorkomen dat het fotograferen van dingen die zijn rood of cyaan.
- 2Maak een foto 10 tot 15 meter afstand van het hoofdonderwerp. Schuif de camera ongeveer 2,5 "naar rechts voor het rechteroog beeld.
- Probeer consequent. Als je soms de juiste foto eerste te nemen en soms ook de linker eerste, heb je een harde tijd weten wat wat is. Maak er een gewoonte van om de foto links altijd eerst rekening.
- Het is het beste als uw camera is op een, maar als je dit doet met de hand vastgehouden proberen de camera zo stil mogelijk te houden als je naar het tweede schot te nemen.
- Houd de algemene bepaling van de foto's hetzelfde, terwijl je aan het verschuiven zijn. Proberen te houden ongeacht raakt de onderkant van het frame in beide beelden verticale fout minimaliseren.
- 3Verplaats de beelden naar uw computer. Als u gebruik maakt van een digitale camera, is het handig om de beelden voor eenvoudiger verwerking later te organiseren. Maak een map genaamd "3D Foto's". Inside 3D Foto's maken een aantal sub-mappen. Men zou kunnen worden genoemd "Original Rechts" of "OR" en "Original Links" of "OL". Maak een map met de naam "Anaglyph" en misschien een ander genaamd "Side by Side". Deze zijn voor het opslaan van uw voltooide werk.
- Verplaats de beelden van uw camera naar de map 3D-foto's, en verplaats dan de rechter schoten in de "OR" map en de linker schoten in de "OL" map. Er moet hetzelfde aantal opnamen in elke map zijn.
- De bestanden hernoemen. Stel dat je bent begonnen met het nemen van vijf paren van beelden. Je zou ze een naam Photo1-L, Photo1-R, Photo2-L, Photo2-R, Photo3-L, Photo3-R, en ga zo maar door. Als u hebt genomen 10 of 20 of 50 of een paar honderd "stereo paren" van beelden, hernoemen hen individueel zou een lange tijd duren. Er is een manier om een hele map vol bestanden (Multi-Rename) in SPM, dat later in deze tutorial is beschreven hernoemen.
Download de software
Stereophoto maker
- 1Ga naar de sterophoto maker website en aan de bovenkant zie je:
- StereoPhoto Maker Ver4.01 836KByte 22/May/2009
- StereoPhoto Maker Ver4.01 omvatten helpbestand 11087KByte 22/May/2009
- 2Klik op een van die links naar stereophoto maker downloaden. Het programma zelf is ongelooflijk klein in omvang, op slechts ongeveer 700 kilobytes. Er is ook een Help-bestand dat kan worden gedownload, en het duurt ongeveer 5 megabyte. Dit heeft uitgebreide geïllustreerde instructies, en wordt sterk aanbevolen zowel voor hulp en tutorial.
- 3Sla het bestand op. Een doos moet pop-up waarin u wordt gevraagd om een bestand met de naam "stphmkr310.zip" openen of opslaan. Druk op de knop Opslaan. Een doos met de titel Opslaan als verschijnt, waarin u wordt gevraagd waar het op te slaan. In het "Opslaan in" sectie, sla het op uw bureaublad, zodat u gemakkelijk in staat zijn om het te vinden.
- 4Als het eenmaal is gedownload, opent u het. Een map met het bestand "stphmkre.exe" zou moeten openen. Sleep deze naar uw bureaublad, zodat het makkelijk zal zijn om later op te halen. U kunt nu de StereoPhoto website raam Maker.
Het creëren van 3D-beelden
- 1Kies bestand, opent links / rechts beelden. Het programma zal u begeleiden, met de vraag waar het de linker afbeelding kan vinden, en dan waar het de juiste afbeelding te vinden. Zodra u de beelden hebt geselecteerd, zullen beide naast elkaar weergegeven.
- 2Klik op de "eenvoudige aanpassing" icoon (K) (het rode vierkant overlapt het blauwe vierkant). Het neemt je mee naar een venster dat beide beelden toont semi-transparant. Vervolgens kunt u een tot deze lijnen goed aan bij de andere.
- Idealiter u wilt maken de twee beelden matchen perfect verticaal, en match-up horizontaal naar dingen in het centrum van het beeld. Line-up van de twee beelden zo goed als u kunt en klik op ok.
Batch rename foto's met multi-rename
Multi-Rename is gelegen in het FILE pop down menu (Bestand> Multi-Rename). Dit zal u toelaten om groepen afbeeldingen hernoemen van het cryptische aantal namen die door de camera's (bijvoorbeeld: DSC000561) gegeven aan nuttiger namen zoals Name001_L en Name001_R. Zelfs als er gaten in het oorspronkelijke aantal sequentie door deleties, wordt de batch hernoemen functie opsommen 1 tot het totale aantal in het bestand opeenvolgend. Dit is erg handig. Het zal maken als veel gemakkelijker om de twee beelden die een stereopaar te identificeren, en is essentieel als je de multi-conversie functie in StereoPhoto Maker, die u automatisch batch proces talloze stereoparen gebruiken.
- 1Selecteer uw bestanden. Zodra u Bestand hebt gekozen, Multi-Rename, een doos komt. In het vak Zoeken in, blader naar de map waarin u uw originele LINKS bestanden opgeslagen. Selecteer Volledige Naam wijzigen.
- 2Geven informatie over de bestanden. Stel dat dit zijn enkele woestijn beelden die u zojuist heeft, en / of misschien wilt u aangeven wanneer u ze maakte. Voor het moment stel dat je hebt 25 stereoparen genomen, en dat de linker beelden zijn in een map met de naam OL en de juiste beelden in een map met de naam OR.
- In de doos die "Stereo" kon je "Stereo" met Desert2007February of met enige zinvolle notatie die u wilt vervangen zegt.
- In de nummering doos die "0001" laat zien, kan je de "0001" met "01" vervangen, omdat je eigenlijk maar twee cijfers nodig hebben voor 25 foto's.
- In de doos die "_B.JPG" bevat, laat de "_" en de ". JPG", maar vervang de "B" met "L" of "OL" als het hernoemen van de LEFT-bestanden, en met een "R" of " OF "als het hernoemen van de RECHTER-bestanden. Doe dit voor mappen zowel de linker en rechter beeld, en nu zal het veel gemakkelijker om uw bestanden te identificeren zijn.
Converteren meerdere afbeeldingen met multi-conversie
Boven hebben we gezegd Gemakkelijk Align-en Auto-Align, twee zeer krachtige tools in SPM. Nu voor de echte kracht van het programma, probeer Multi-conversie.
- 1Controleer uw afbeeldingen. Als u een multi-rename van LEFT en RIGHT beeldmappen heb gedaan in voorbereiding voor het doen van een multi-conversie, zeker om te kijken naar hoeveel bestanden in elke map. Het is niet ongewoon een fout te hebben gemaakt of tot een ongelijk aantal bestanden in hen. Een multi-conversie doen in dergelijke omstandigheden zal een puinhoop worden. Als u een ongelijk aantal, kan het nodig zijn om te kijken door hen aan "verdwaalde" enkele afbeeldingen te verwijderen, en vervolgens opnieuw uitvoeren met meerdere hernoemen.
- 2Selecteer bestand, multi-conversie. In Multi-Conversion u het programma welke bestanden je wilt werken aan te vertellen, hoe je wilt dat ze gered worden, en waar ze te redden. Voor deze tutorial we gaan ervan uit dat je begint met twee onafhankelijke beelden bestanden. Als je meer gevorderd in het werken met StereoPhoto Maker dit kan niet waar zijn, maar voor het doel van deze tutorial laten we daar beginnen.
- 3In het vak Zoeken in, blader totdat u hebt opgevoed de map met de LEFT beeldbestanden die u wilt werken. U hoeft niet naar een bestandsnaam of het type bestand te kiezen.
- 4In het bestand vak-ingang (stereo), kiest onafhankelijke (l / r). Wanneer u dit kiest, net onder het een doos gezegde juiste beeld Folder verschijnt. Controleer of de doos en een Browse-venster verschijnt. Klik op Browse en kies de map die uw RECHTS beeldbestanden bevat. Laat de L-en R Normal Normal dozen zoals ze zijn. Je zou deze gebruiken als u nodig om de afbeeldingen te draaien of spiegelen hen..
- 5Kies uitgang bestandstype. Omwille van deze tutorial, Kies Kleur anaglyph. Nadat u deze conversie volgorde hebt loop je wilt kan het weer doen en kies Gray anaglyph, Side-by-Side, of Independent L / R, maar voor het moment te kiezen kleur anaglyph.
- 6In de instelknop selecteert u automatische uitlijning, automatisch bijsnijden na correctie en automatische kleuraanpassing. Er zijn tal van andere opties die u later kunt verkennen.
- 7Bij de onderkant u de map box uitgang instellen. Dit is waar je het programma vertellen waar u wilt dat de nieuwe bestanden die je het creëren om te gaan. Vergeet niet aan het begin van deze tutorial hebben we gesuggereerd dat je mappen genaamd "anaglyph" te creëren. Druk op de knop Bladeren en kies die map. Zelfs als je die mappen hebt gemaakt voor, het is niet te laat. Ga naar Windows Verkenner en maak die map, en blader naar het.
- 8Klik op de bekeerling alle bestanden knop. Als het u vraagt of u wilt de "vorige verslag files" te gebruiken, klikt u op Nee nu gewoon weg te lopen of kijken als je moet. Je ziet geen dramatische graphics, maar de computer loopt als gekken aan de tand, proberen te begrijpen van uw stereo-paren te maken. Afhankelijk van de snelheid en de configuratie van uw pc kan nemen van 5 seconden tot 3 minuten per paar. Het programma zal automatisch de afbeeldingen voor een juiste stereo-venster aanpassen, corrigeert beeldrotatie, grootte verschillen, en verticale verschil fouten. Als je voorzichtig geweest het nemen van de twee afbeeldingen hier moet geen probleem in het merendeel van de beelden die het produceert zijn.
- 9U kunt desgewenst bespaart de keuzes die je hebt gemaakt, zodat de volgende keer dat u met meerdere conversie draaien hoeft u niet opnieuw over alle dezelfde keuzes klikt. Klik gewoon op de doos Opslaan op de rechterbenedenhoek van het venster, en geef het een naam. Aan die instelling een andere keer zul je klikt op Restore (File) en kies het bestand dat u hebt opgeslagen gebruiken.
Tips
- Probeer het maken van uw eigen bril met wat dun karton en rood en blauw (cyaan) acetaat.
- Als u versie 3.x, update naar 4.01. De huidige versie heeft autopano in de software.
