Hoewel Gmail noemt haar sorteersysteem "etikettering", het functioneert precies dezelfde manier mappen te doen als je weet hoe het goed ingesteld. Te mailen naar verschillende Gmail mappen zowel automatisch als handmatig te verplaatsen, volgt u deze instructies.
Stappen
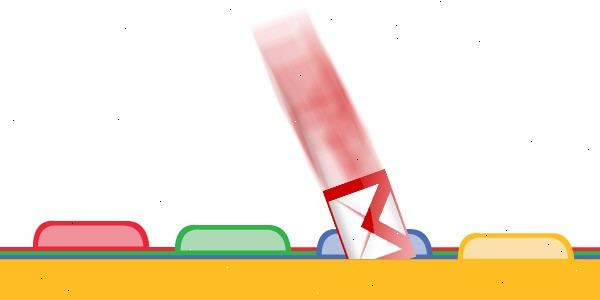
- 1Ga naar je Gmail-instellingen. Deze knop ziet eruit als een radertje en is in de bovenste rechter gedeelte van het venster.
- 2Ga naar het tabblad labels.
- 3Blader omlaag naar labels en sloeg nieuwe label.
- 4Wijzig label info en raakte creëren. Naast het noemen, kunt u beslissen of om "nest het onder" (dat wil zeggen zet hem in een submap van) een ander label.
- 5Kijk voor het label / map onder de anderen. Het moet op of nabij de bodem van de lijst van uw andere label / map (pen).
Mail automatisch naar etiketten
- 1Ga naar Instellingen> filters en sloeg nieuwe filter. U wordt met behulp van dit filter om gewenste e-mails te kanaliseren in het nieuwe label.
- 2Definieer uw label criteria. Als u wilt groeperen e-mails van bepaalde afzender (s), voeg ze toe aan de Van categorie, als je wilt filteren op inhoud, wijzig de Heeft de categorie woorden, als je wilt om verschillende categorieën wijzigen om specifiekere resultaten te krijgen, vul ze allemaal tegelijk. Om een test te zoeken om ervoor te zorgen dat uw instellingen filter instellen voor het gewenste e-mails te voeren, klikt u op het vergrootglas aan de onderkant van het venster.
- 3Als u tevreden bent, klikt u op Create filter met deze zoekopdracht.
- 4In het nieuwe venster dat verschijnt, klikt u kiest label.
- 5Kies het gewenste etiket van de genoemde specificaties.
- 6Beslissen al dan niet om het label toe te passen op bestaande berichten. Als u wilt alle e-mails die je misschien al deze criteria etiketteren, kijk ook op Filter toepassen om ___ Matching Conversations. Als u alleen het label toepassen op inkomende berichten, laat u deze ruimte.
- 7Klik maken filter. Het gewenste e-mails moet nu gelabeld / beginnen labelen.
Handmatig mail verplaatsen naar labels
- 1Zoek en selecteer het gewenste e-mails.
- 2Klik label en selecteer het gewenste label. Het label knop ziet eruit als een klein papieren label.
Tips
- Merk op dat een e-mail tegelijk kan worden onder meerdere labels. Dit is het belangrijkste verschil tussen labels en mappen.
- Om naam of eigenschappen van een label wilt wijzigen, gaat u naar Instellingen> Labels en klik op de koppeling Bewerken die overeenkomt met het gewenste label.
- Om te veranderen welke e-mails zijn / zullen worden gefilterd om een bepaald label, gaat u naar Instellingen> Filters en klik op de Bewerken link die overeenkomt met het gewenste filter. Om de wijzigingen toe te passen om e-mails die al zijn gefilterd in een bepaald label, klik Ook gelden filter op ___ bijpassende gesprekken.
- Als u niet vertrouwd bent met etiketten met automatische filtering, maak een test label met de criteria die je kunt ontmoeten en dan e-mail jezelf om te zien of het werkt.
- Om handmatig labels te verwijderen, vinkt u de vakjes links van de gewenste e-mails, klikt u op de Label knop en schakel de toegepaste label.
- Om e-mails van de ene label naar de andere te verplaatsen, hetzij handmatig de ongewenste labels verwijderen of veranderen de manier waarop e-mails automatisch worden gefilterd om het label (zie hierboven), maak vervolgens een nieuw label / filterpaar die beter past bij uw behoeften.
