Het bestandsformaat PDF of Portable Document Format, wordt vaak gebruikt om de integriteit van een document te behouden. Dat betekent dat ongeacht de toepassing die u gebruikt, wordt het document hetzelfde lijken. Dus om het document te wijzigen, moet u ofwel het bestand converteren, of gebruik een specifiek PDF-programma voor het bewerken om het document te wijzigen.
Stappen
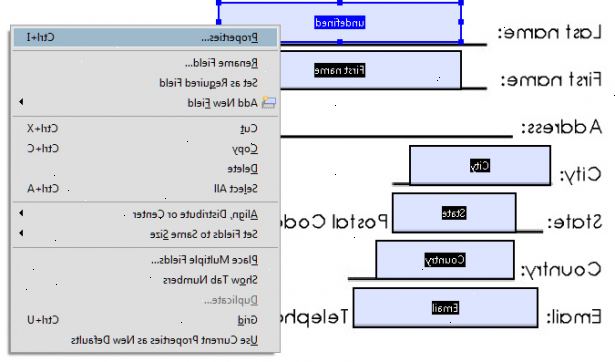
Optie 1: het bestand converteren
- 1Besluiten om het bestand te converteren. Omzetten van het bestand kan de opmaak in het document te veranderen veroorzaken, maar het zorgt voor gemakkelijker bewerken met een tekstverwerker die je meer vertrouwd zijn met.
- 2Zoek een conversie programma dat geschikt is voor u. PDF naar Doc's bestaan over het internet gratis. De meesten zullen niet eisen dat u software te downloaden, maar in plaats daarvan zal het direct doen via uw internet browser en het document op uw computer op te slaan. Voor een lijst van conversie software, zie hieronder.
- 3Sla het document. Zodra u het programma of de instructies van onze software hebben gevolgd om het omzetten van het bestand, sla het document op uw computer. Met behulp van de bestandsindeling van. Document kunt u het bestand gemakkelijk te openen.
- 4Open het document met behulp van een tekstverwerker (e. G. Microsoft Word, OpenOffice). Desgewenst wijzigen met behulp van de werkbalk in dat programma de lettertype-eigenschappen.
- 5Opnieuw opslaan van het bestand. Klik op "Opslaan als" en selecteer de "PDF"-formaat.
Optie 2: bewerk zo is
Hoewel het makkelijker is om het bestand te converteren, "bewerken zoals het is" is minder waarschijnlijk om de opmaak van het bestand beïnvloeden. De meest bekende programma voor het bewerken van PDF-bestanden als is, is Adobe Acrobat. Andere PDF-editing software is ook online beschikbaar.
Gebruik Adobe Acrobat 6 professional
- 1Klik tools op de menubalk Wijs geavanceerde bewerkingsfuncties, en selecteer TouchUp tekst gereedschap.
Wordt de muisaanwijzer verandert in een vorm van de cursor als je het over de tekst in het document te verplaatsen. - 2Selecteer de tekst om de lettertype-eigenschappen te wijzigen.
- 3P IGENSCHAPPEN P>.
De Touchup eigenschappen dialoogvenster verschijnt.
Opmerking: De wijzigingen die u opgeeft in de Touchup eigenschappen Opmerking:> dialoogvenster gelijktijdig preview in het PDF-document. - 4Als u het lettertype van de geselecteerde tekst te wijzigen, selecteert u een lettertype uit het lettertype keuzelijst.
Opmerking: De lettertypen die in het document worden als eerste vermeld, en de andere lettertypen die op uw computer geïnstalleerd zijn opgenomen na een spatie. - 5Selecteer de lettergrootte voor de geselecteerde tekst uit de lettergrootte keuzelijst.
- 6Om de afstand tussen de tekens in de geselecteerde tekst te wijzigen, selecteert u een tekenafstand waarde van de tekenafstand keuzelijst.
- 7Om de afstand tussen de woorden in de geselecteerde tekst te wijzigen, selecteert u een woordafstand waarde van het woord spatiëring keuzelijst.
- 8Om de geselecteerde tekst horizontaal uitrekken of krimpen, selecteer een schaalwaarde van de horizontale schaling keuzelijst.
- 9Om het lettertype insluiten in het PDF-bestand, selecteert u de embed vakje.
Opmerking: inbedden van het lettertype in het PDF-bestand voorkomt lettertypevervanging op de computer van een gebruiker, indien de gebruiker niet het lettertype geïnstalleerd. Alle fonts kunnen niet worden ingebed in een PDF-bestand en de status van een geselecteerd lettertype kan worden bekeken in de Rechten Opmerking:> sectie. Om de bestandsgrootte van een ingesloten bestand te beperken, selecteert u de subset selectievakje in om alleen die tekens van het lettertype dat wordt gebruikt in het document insluiten. - 10Om de kleur van het lettertype van de geselecteerde tekst te wijzigen, selecteert u een vulkleur van de vulling drop-down menu.
- 11Om de geselecteerde tekst een kwast effect te geven, selecteert u een lijnkleur van de beroerte drop-down menu en selecteer een lijndikte van de lijndikte keuzelijst.
- 12Om de geselecteerde tekst verticaal verschuiven van de oorspronkelijke locatie in het document, selecteert u een offset waarde van de basislijn keuzelijst.
- 13Klik vlakbij de touchup eigenschappen dialoogvenster te sluiten en de wijzigingen toe te passen op de geselecteerde tekst.
