Windows Fotogalerie is een applicatie meegeleverd met Windows Vista die u toelaat om gemakkelijk bekijken, ordenen en bewerken van uw foto's, compleet met een intuïtieve en vloeiende interface. Windows Photo Gallery is beschikbaar in alle versies van Vista, maar alleen de Windows Vista Home Premium en Ultimate-edities bieden vloeiende overgangen en thema-diavoorstellingen.
Stappen
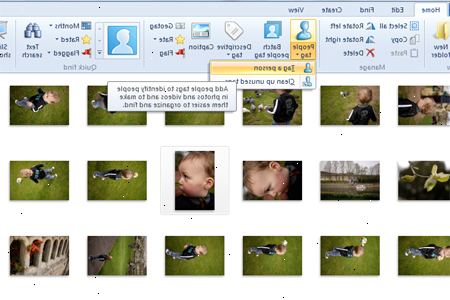
- 1Open de ramen fotogalerij. De galerie is toegankelijk door te klikken op Start> Alle programma's en het direct te openen uit de lijst van applicaties, of door rechts te klikken op een bestand in Pictures of op het bureaublad en Voorbeeld selecteren. Als alternatief, dubbel-klik op de afbeelding om het te openen in Windows Photo Gallery.
- 2Ordenen foto's en video's. U kunt labels in een verscheidenheid van manieren om u te helpen toe te passen en te categoriseren foto's. Tags kunnen worden toegepast op een of meerdere beelden tegelijk, en kan zo breed als onderwerpen als wild om bepaalde onderwerpen zoals Siberische tijger of KuifStern. Om een label toe te passen, klik op de afbeelding en klik op Tags toevoegen in de Info Pane, typt u een tag naam en druk op enter. Als alternatief (als het paneel niet verschijnt) op Info om de mogelijkheid van het toevoegen van tags te bereiken.
- 3Bekijk foto's en ontwerpen films. De galerie viewer kunt u inzoomen, pannen en roteren van foto's van een individueel grote weergave. Met het onderste deelvenster kunt u eenvoudig tussen andere foto's te navigeren of een bestand te verwijderen. U kunt ook ontwerpen en kijken naar diavoorstellingen van de kijker, of maak zelf gemaakte films door patchwork samen media-beelden en afbeeldingen door Maak een film te selecteren.
- 4Foto's bewerken en verhelpt veelvoorkomende gebreken. Klik te bevestigen op de bovenste werkbalk om basisbewerkingen modus te gaan. De werkbalk is toegankelijk vanaf galerij inzage door een foto selecteren om te bewerken, of in individuele grote weergave (diashow).
Bijsnijden, de helderheid, het contrast en de kleuren, rode ogen verwijderen gebreken of laat de Windows Photo Gallery het voor je doen met Auto Adjust. Onder de editing tools in de gallery maakt het makkelijk voor u om undo / redo veranderingen, en als je per ongeluk wijzigingen opslaan kunt u terugkeren en terugkeren hen. De galerie slaat automatisch uw foto's op de toepassing te sluiten, terug Gallerij weergave of door op een pijltoets / knop voor diashow bekijken. - 5Delen, afdrukken en foto's op een cd branden. In de Windows Photo Gallery, een klik is alles wat er nodig is om uw favoriete herinneringen te delen met vrienden en familie via e-mail. Er is een optie om foto's direct van een persoonlijke printer of online afdrukken bestellen afdrukken - Windows Photo Gallery zal controleren op lokale bedrijven in uw regio (via een internetverbinding) en als de zoekopdrachten terugkeer niets, selecteert u nogmaals de optie en afdrukken bestellen met Photoweb. Een andere functie kunt u data-en video-schijven te maken door te klikken op Burn.
Tips
- Voor meer informatie en hulp bij het gebruik van Windows Photo Gallery, er zijn veel tutorials in Windows Help en ondersteuning. U kunt toegang krijgen tot de Windows Photo Gallery hulp van de kleine blauwe icoontje in de rechterbovenhoek van het hoofdvenster werkbalk.
