Veel mensen vinden zichzelf e-mailberichten verzenden met veel van dezelfde informatie in hen keer op keer. Misschien is het een agenda voor een wekelijkse vergadering of de notulen van dezelfde vergadering met dezelfde lijst van deelnemers elke keer. Het creëren van een sjabloon in Outlook e-mail voor berichten zoals dit is een geweldige tijd spaarder.
Stappen
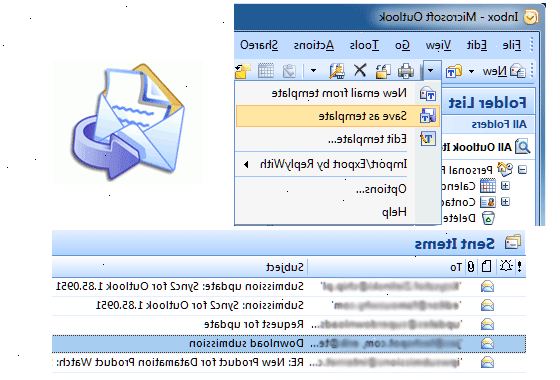
Maak de sjabloon
- 1Open Microsoft Outlook 2007 als u dit nog niet heeft gedaan.
- 2Maak een nieuw e-mailbericht:
- Selecteer in het menu Bestand in de linkerbovenhoek van het programma.
- Selecteer Nieuw / E-mailbericht.
- Typ de titel die u gebruikt voor dit onderwerp van het bericht.
- Typ de inhoud die gelijk blijft in het lichaam van het bericht.
- 3Het bericht opslaan als sjabloon.
- Selecteer Bestand / Opslaan als
- Geef het formulier een betekenisvolle naam, zoals Personnel agenda comite.
- Selecteer Outlook-sjabloon in het Opslaan als bestandstype lijst en selecteer Opslaan.
- 4Sluit het oorspronkelijke bericht - niet opslaan.
Maak een e-mail bericht met de vooruitzichten template
- 1Open Microsoft Outlook 2007 als u dit nog niet heeft gedaan.
- 2Open de sjabloon gemaakt in de stappen in het creëren van de template.
- Selecteer in het menu Bestand in de linkerbovenhoek van het programma.
- Selecteer Nieuw / Kies Form
- Gebruik de pijltjestoets om naar beneden te gaan naar de persoonlijke formulieren bibliotheek selectie in de Kijk in dropdown menu aan de bovenkant van het venster. De naam van de sjabloon die u hebt gemaakt moet nu in het venster.
- Klik op de naam van de sjabloon en klik op de knop Openen.
- 3Typ de ontvanger in het veld Aan: en voeg elke gewenste tekst op het lichaam van het bericht.
- 4Klik op verzenden wanneer voltooien.
Tips
Bij gebruik van Outlook 2003, Word uitschakelen als de editing software voor het maken van de mal. (Extra / Opties / Post-formaat Extra / Opties /) en verwijdert u het vinkje naast Microsoft Office Word 2003 gebruiken om e-mailberichten te bewerken. Wanneer u klaar bent het opslaan van de sjabloon, opnieuw in te schakelen in als de bewerkingssoftware.
Print de instructies voor het maken van de mal, zodat je niet hoeft te blijven kijken terug op een ander scherm.
