Eerdere versies van Outlook kon u uw e-mailaccount instellingen met behulp van een wizard exporteren. Outlook XP 2003 niet meer sporten deze optie. In deze Google zullen we een oplossing die u toelaat om uw e-mailaccounts migreren, ofwel een of meerdere, van een oude PC naar een nieuwe door het gebruik van Outlook Express als een tussenstap te beschrijven. De migratie hier beschreven procedure laat u ook met een back-up van al uw bestaande accountinstellingen email.
Stappen
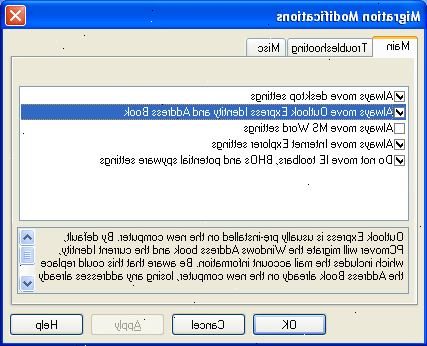
- 1Open Microsoft Outlook XP/2003 op de oude PC en wacht tot hij klaar is met het downloaden van e-mail.
- 2Schakel uw internet verbinding of schakel verzenden / ontvangen van e-mail in Outlook XP voor de rest van het proces:
- Ga naar Extra-> Opties-> Mail Setup.
- Verwijder het vinkje Bij verbinding direct verzenden.
- Klik op de knop Verzenden / ontvangen.
- Vinkt u het vakje Automatisch verzenden / ontvangen elke.... Het exemplaar van Microsoft Outlook XP/2003 op de oude pc niet meer automatisch te controleren op e-mail.
- 3Uitschakelen email inchecken outlook express op de oude pc:
- Open (OE).
- Selecteer Extra-> Opties-> Algemeen.
- Vinkje bij alle vakken onder Verzenden / ontvangen berichten.
- 4Doe hetzelfde aan de kopie van Outlook Express en Outlook 2003 op uw nieuwe computer geïnstalleerd.
- 5Migreren van uw bestand met persoonlijke mappen ( . Pst) met behulp van de wizard Importeren / exporteren in het oude exemplaar van Outlook 2003.
- 6Migreren:
- Ga naar Extra-> Regels en waarschuwingen-> Opties.
- Klik op de Exporteren Rules... knop.
- 7Migreren uw kluis / geblokkeerde afzenders lijsten:
- Ga naar Acties-> Ongewenste e-mail-> ongewenste e-mailopties.
- Klik op het gewenste tabblad.
- Selecteer het exporteren naar... knop Bestand.
- 8Open Outlook Express op de oude PC als dit nog niet is geopend.
- 9Navigeer naar file-> import-> mailaccount instellingen in OE.
- 10Selecteer microsoft windows messaging voor ruil of Outlook als e-mailclient te importeren.
- 11Klik op volgende.
- 12Selecteer de account die u wilt overzetten en klik op Volgende.
- 13Selecteer instellingen te accepteren en klik op volgende.
- 14Klik op voltooien.
- 15Herhaal de bovenstaande stappen en importeert elke account die u wilt overbrengen naar de nieuwe PC in Outlook Express op de oude pc.
- 16Ga naar tools-> accounts in OE als u klaar bent importeert al uw e-mailaccounts.
- 17Klik op het tabblad mail.
- 18Selecteer de e-mailaccount die u wilt overbrengen naar de nieuwe PC.
- 19Klik op de knop Exporteren.
- OE staat slechts een account tegelijk worden geëxporteerd; moet je accounts afzonderlijk exporteren.
- 20Sla de geëxporteerde bestanden naar hun eigen map.
- De bestanden in deze map kan ook dienen als back-up.
- 21Kopieer deze map naar de nieuwe PC.
- U kunt ervoor kiezen om de map te delen, in plaats van te kopiëren.
- 22Open Outlook Express op de nieuwe pc.
- 23Selecteer gereedschappen-> accounts.
- 24Klik op het tabblad mail.
- 25Selecteer import.
- 26Kies het e-mailaccount die u wilt overbrengen naar Outlook 2003 op de nieuwe pc.
- 27Klik openen.
- Herhaal deze stap voor alle accounts als je er meer dan een te hebben.
- 28Open Outlook 2003 op de nieuwe pc.
- 29Selecteer file-> import-en export-> import internet accountinstellingen mail.
- 30Klik op volgende.
- 31Selecteer Microsoft Outlook Express als e-mailclient te importeren.
- 32Klik op volgende.
- 33Selecteer de account die u wilt importeren en klik op Volgende.
- 34Actualiseren accountgegevens als dat nodig is.
- 35Klik op volgende.
- 36Ga door totdat je het internet mail login pagina te gaan.
- 37Voer het wachtwoord voor die e-mailaccount.
- 38Herhaal deze import proces voor elke e-mailaccount.
- 39Sluit alle programma's en opnieuw inschakelen van uw internetverbinding wanneer de migratie is voltooid.
- 40Test elke rekening die u hebt gemigreerd naar de nieuwe PC.
- Navigeer naar Extra-> E-mailaccounts.
- Selecteer weergeven of wijzigen Bestaande e-mailaccounts.
- Selecteer de account die u wilt testen.
- Klik op Change
- Klik op Accountinstellingen testen op de volgende pagina.
- 41Wanneer je ervan overtuigd zijn dat de rekeningen worden gewerkt aan de nieuwe PC ze kunnen worden verwijderd uit de oude PC, tenzij je ze wilt behouden als back-up.
Tips
- Migreren Bestand met persoonlijke mappen (. Pst) en regels voor het migreren van e-mail accounts.
- Als u niet over Outlook Express is geïnstalleerd op uw systeem:
- Ga naar de Add / Remove Programs bedieningspaneel.
- Selecteer Toevoegen / verwijderen Windows-onderdelen.
- Kies Outlook Express.
- Wees er zeker van te kunnen installeren en activeren Microsoft Outlook XP/2003 op de nieuwe pc.
Waarschuwingen
- Schakel uw internetverbinding om te voorkomen dat e-mail verzenden / ontvangen. Standaard Outlook en OE zijn geconfigureerd om e-mail te verzenden / ontvangen bij het openen. Je wilt niet e-mail te downloaden tijdens het proces van het migreren naar de nieuwe PC.
Dingen die je nodig hebt
- Microsoft Outlook XP/2003, geïnstalleerd en geactiveerd.
- Microsoft Outlook Express.
