Door het gebruik van een regel die u maakt, kunt Outlook elk bericht dat u ontvangt voor bepaalde kenmerken en vervolgens automatisch vooruit of redirect enige boodschap die de kenmerken overeenkomt met een andere e-mailaccount te onderzoeken. Deze methode zal ook toelaten om een kopie van elk bericht dat wordt doorgestuurd door de regel te houden.
Stappen
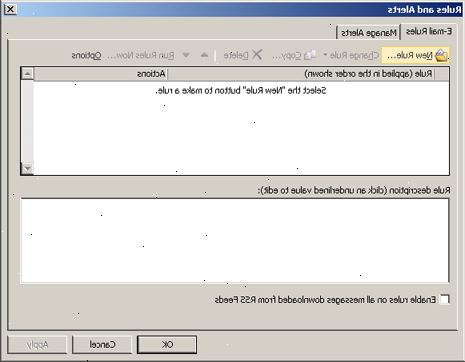
Outlook 2010
- 1Starten Microsoft Outlook. Klik op het tabblad Bestand en klik vervolgens op Beheer regels en waarschuwingen Bestand>.
- 2Bepalen op welke rekening de regel van toepassing is. Vanuit de Wijzigingen toepassen op deze map lijst, klikt u op de account waarvoor u de nieuwe regel wilt toepassen.
- 3Maak een nieuwe regel. Klik op Nieuwe regel... op het tabblad E-mail regels.
- 4Beginnen met een schone lei. Vanuit het Reglement wizard onder de Start van een sectie lege regel, klikt u op Toepassen regel op berichten die ik ontvang, en klik op Volgende om verder te gaan.
- 5Gestelde voorwaarden om de regel te activeren. Klik op het selectievakje naast van mensen of openbare groep, en vervolgens aan de onderkant van het venster Regels wizard op de mensen of openbare groep link. Een venster Regel adres zal verschijnen. Voer de gerichte afzenders in het Van-> invoerveld, klik op OK en klik op Volgende OK,>.
- 6Geef het door. In het venster van de wizard Regels ', selecteer het vakje ernaast te doen toekomen aan personen of openbare groep en vervolgens aan de onderkant van het venster Regels wizard op de mensen of openbare groep link. Een venster Regel adres zal verschijnen. Voer het e-mailadres van de ontvanger in, klik op OK.
- 7Controleer de regel. U zult de regel omschrijving te zien aan de onderkant van het venster Regels wizard. Zorg ervoor dat het correct is, en klik vervolgens op Voltooien.
- 8Pas de regel. In het venster Regel en waarschuwingen, klik op OK om deze regel toe te passen.
Outlook 2007
- 1Starten Microsoft Outlook. Klik op E-mail in het navigatievenster Mail>, klik in het menu Extra op Regels en waarschuwingen Extra>.
- 2Bepalen op welke rekening de regel van toepassing is. Als u meer dan een e-mailaccount in uw Outlook-e-mail profiel, dan in de Wijzigingen toepassen op deze map lijst klikt u op het Postvak IN waarop u de nieuwe regel wilt toepassen.
- 3Maak een nieuwe regel. Om te beginnen, klikt u op Nieuwe regel.
- 4Bepalen wanneer berichten te bekijken. Onder Beginnen met een lege regel op Berichten controleren als deze aankomen en klik op Volgende.
- 5Overeenkomen met uw criteria. Onder Stap 1: selecteer voorwaarde (n), het selectievakje in voor elke matching voorwaarde dat u wilt toepassen op de binnenkomende boodschap.
- 6Bewerk de beschrijving. Klik op de onderstreepte waarde die overeenkomt met de voorwaarde onder Stap 2: bewerk de beschrijving van de regel, en selecteer of typ vervolgens de nodige informatie.
- Klik op Volgende.
- 7Selecteer de ontvanger. Onder Stap 1: selecteer actie (s), selecteert u het doorsturen naar personen of distributielijst vakje.
- Klik op personen of distributielijst onder Stap 2: bewerk de beschrijving van de regel.
- Dubbelklik op de naam of distributielijst waarnaar u de berichten wilt doorsturen.
- Klik op OK en klik op Volgende OK> tweemaal.
- 8Noem uw regel. Typ een naam onder Stap 1: geef een naam op voor deze regel.
- 9Voer de regel. U kunt deze regel op berichten draaien al in uw mappen. Selecteer de Run deze regel nu toepassen op berichten die al in de map in.
- 10C reate deze regel op alle accounts C>. Deze optie wordt grijs weergegeven als u niet beschikt over meer dan een e-mailaccount of Postvak IN.
- 11Klik op voltooien.
Outlook 2003
- 1Starten Microsoft Outlook. In het navigatievenster op het menu Extra en klik op Regels en waarschuwingen. Extra>
- 2Bepalen op welke rekening de regel van toepassing is. Als u meer dan een e-mailaccount in uw Outlook-profiel, klikt u op de Inbox in de Wijzigingen toepassen op deze map Inbox> lijst waaraan u de regel wilt toepassen.
- 3Maak een nieuwe regel. Om te beginnen, klikt u op Nieuwe regel.
- Klik op Beginnen met een lege regel.
- 4Bepalen wanneer de berichten te bekijken. Klik op Berichten controleren als deze aankomen. Dit is onder Stap 1: selecteer wanneer berichten moeten worden gecontroleerd.
- Klik op Volgende.
- 5Selecteert u de juiste selectievakjes. Selecteer voorwaarde (n): Deze worden naast elke voorwaarde dat u wilt het inkomend bericht aan te passen, onder Stap 1 gevonden.
- 6Bewerk de beschrijving. Klik onder Stap 2: bewerk de beschrijving van de regel op de onderstreepte waarde die overeenkomt met de voorwaarde en selecteer of typ vervolgens de nodige informatie.
- Klik op Volgende.
- 7Selecteer de ontvangers. Selecteer het doorsturen naar personen of distributielijst in het kader van de Stap 1: selecteer actie (s).
- Klik op personen of distributielijst personen> onder Stap 2: bewerk de beschrijving van de regel
- Dubbelklik op de naam of distributielijst waarnaar u de berichten wilt doorsturen en klik op OK.
- Klik tweemaal op Volgende
- 8Eindigen. Typ een naam onder Stap 1: geef een naam op voor deze regel.
- Klik op Voltooien
Tips
- U kunt elk bericht dat u ontvangt doorsturen of omleiden - tenzij de afzender gebruikte Information Rights Management (IRM) om ontvangers te voorkomen dat delen van de inhoud van het bericht met andere mensen. Alleen de oorspronkelijke afzender kan de beperkte machtiging op een bericht te verwijderen.
- Opmerking: Dit artikel heeft geen betrekking op hoe alle binnenkomende mail door te sturen. Ook kunnen zakelijke omgevingen hebben specifieke regels met betrekking tot auto-doorsturen van berichten. Bij gebruik van Exchange / MAPI te doen toekomen aan de externe e-mailadressen, is er een instelling in de Exchange-server die dit kan voorkomen en je kan hebben om uw admins om te praten met een forwarding toestaan.
- U kunt e-mailberichten te maken met beperkte machtigingen met behulp van Information Rights Management alleen in Microsoft Office Professional Editions.
Waarschuwingen
- Niet automatisch doorsturen of berichten die u ontvangt om een e-mailadres dat is buiten uw organisatie omleiden. Na de boodschappen laat de bescherming van uw bedrijfsnetwerk, kunnen ze worden omgeleid of onderschept door onbedoelde ontvangers. In feite zijn veel organisaties beschouwen het automatisch doorsturen van berichten naar een extern adres van een schending van hun beleid inzake netwerk-en computergebruik.
