Microsoft Outlook biedt u vele mogelijkheden om de look en feel van uw e-mail handtekening. Deze gids zal u helpen om te leren om een handtekening te maken in Microsoft Outlook en de opties aanpassen om het weer te geven waar en hoe u wilt. Deze screen shots en stappen illustreren het proces in Office 2007, zijn er kleine verschillen met andere recente versies van Office (zie tips).
Stappen
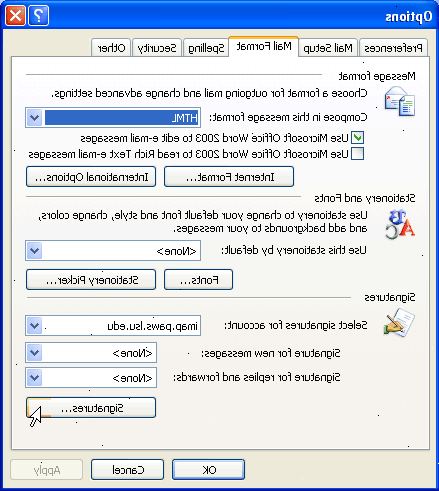
- 1In Microsoft Outlook 2007 selecteert u het menu Extra en klik op opties
- 2Selecteer mail formaat
- 3Onder de e-mail format-sectie
- 4, Drop-down de 'compose in dit bericht formaat "en selecteer Rich Text
- 5In de handtekeningen sectie op de knop handtekeningen
- 6Klik nieuw, typ uw naam voor de handtekening en klik op OK
- 7Als u uw e-mailadres om te zetten in een hyperlink: Selecteer het tabblad e-mailhandtekening
- 8Gebruik de opties in de sectie "edit signature" om doopvonten en de tekst stijl, grootte of kleur te veranderen.
Zie noot - 9Klik op de hyperlink knop selecteer vervolgens e-mailadres van de kolom aan de linkerkant
- 10Typ in uw adres in het vak E-mailadres
Opmerking: De woorden "Mail naar;" verschijnt automatisch voordat uw adres als je begint typing.This juist voor dit gebied is - 11In het vak "tekst weer te geven" aan de bovenkant, de woorden schrappen mailto: zodat alleen uw e-mailadres wordt gelaten. Selecteer OK.
- 12Selecteer kiest standaard handtekening. Gebruik het dropdown menu in de rechterbovenhoek, zodat u om te kiezen onder welke voorwaarden u wilt uw handtekening bestand te verschijnen. Meestal u wilt uw handtekening te gaan op alle nieuwe berichten, maar je mag niet wenst te gebruiken bij het doorsturen of beantwoorden van berichten.
Tips
- Noot, een eenvoudiger manier om uw handtekening te voegen is door de informatie te typen in Microsoft Word dan te kopiëren en in het tabblad Outlook handtekening plakken. Aangezien het is getypt in Word het e-mailadres automatisch omzetten naar een hyperlink.
- Merk op dat in Office 2003, zullen deze stappen werken, maar de schermafdrukken er een beetje anders en er zal een extra stap van een dialoogvenster nadat u uw handtekening om aan te geven maken als je wil gewoon een nieuwe lege handtekening te bewerken of wilt importeren een sjabloon.
- In Office 2007 kunt u uw handtekening plaatst of bewerken handtekening opties in het venster post bewerken, in wezen het overslaan meteen naar stap 3. Klik gewoon op 'Invoegen' en kies of u uw handtekening plaatst of toegang tot uw handtekening opties door het selecteren van "Handtekeningen..."
Waarschuwingen
- Gebruik geen of bevestig geen vaste of afbeeldingen in uw e-mail. Met behulp van foto's en stilstaande kan een bijlage veld dat de gebruiksvriendelijkheid van uw e-mail treft creëren. Dit omvat alle logo's.
- Vermijd gemeenschappelijke handtekening ergernissen zoals grote / luide lettertypeselecties of enig soort afbeelding dan een bedrijfslogo of kleine opmaak versiering.
- Focus op een handtekening die esthetisch aangenaam is en communiceert vitale informatie om uw vrienden, familie en collega's op een duidelijke manier.
