Het nemen van een screenshot op een Windows-pc is eenvoudig. Het nemen van een screenshot (ook wel een scherm te grijpen, of print screen) kan worden gedaan in een van de vele manieren. Probeer een van de hieronder genoemde technieken.
Stappen
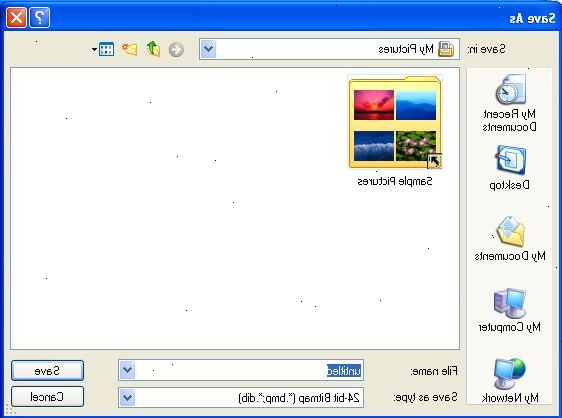
Snipping hulpmiddel methode
De Knipprogramma methode werkt met Windows 7 Home Premium, Professional en Ultimate, en met Windows Vista edities met uitzondering van Starter en Home Basic. Voor andere versies van Windows, gebruikt u de Print Screen hieronder beschreven methode. Voor een meer gedetailleerde uitleg over het gebruik van de Snipping gereedschap, zie Hoe een screenshot nemen met het knippen gereedschap.
- 1Open het Knipprogramma. De Knipprogramma is gevonden in Start / Alle programma's / Accessoires / Knipprogramma.
- Het knipprogramma is alleen te vinden in Windows 8 Core en Professional, Windows 7 Home Premium, Professional en Ultimate, en in alle Windows Vista-versies behalve Starter en Home Basic. Als u niet beschikt over de knippen gereedschap, gebruikt u de Print Screen-methode plaats.
- 2Kies het soort screenshot (snip) je zou willen nemen. "Rechthoekige Snip" wordt standaard gekozen.
- "Free-form Snip 'kunt u een gebied van een vorm te tekenen. Alleen het gebied dat u hebt getekend zal worden geknipt.
- "Rechthoekige Snip" kunt u een rechthoekig gebied, die zal worden geknipt selecteren.
- "Window Snip" kunt u een venster naar snip kiezen.
- "Full-screen Snip" knipt het hele scherm, met alle ramen (behalve de knipprogramma venster) opgenomen.
- 3Selecteer het gebied dat u wilt een screenshot van. Als je "Window Snip" koos, selecteer in plaats van een raam. Als u "Full-Screen Snip" gekozen, gaat u naar de volgende stap.
- 4Sla de screenshot door op het pictogram diskette in het venster dat verschijnt. Typ een naam voor de screenshot en verander de "Opslaan als type:" veld indien gewenst. Lees de paragraaf "Tips" voor informatie over bestandstypen. U kunt nu de screenshot via e-mail of zet het op een website.
Full screen screenshot
- 1Druk op de "print screen"-knop op uw toetsenbord.
- De "Print Screen"-knop kan worden geëtiketteerd "Prt Sc", "Prnt Scrn", "Print Screen", of iets dergelijks. Op de meeste toetsenborden, wordt de knop meestal te vinden naast de "F12" en "Scroll Lock" toetsen. Op laptop toetsenborden, moet u de "Fn" toets of "Function" drukken om "Print Screen".
Een venster screenshot
- 1Wilt u een screenshot van slechts een venster te nemen, zorg ervoor dat het venster is de "actieve"-venster op uw scherm. Dit betekent dat het zou moeten zijn voor alle andere vensters. Houd vervolgens de toets "Alt" en druk op "Print Screen".
Haal het screenshot uit het klembord
- 1Open microsoft verf. Om Paint openen, opent u het menu Start, klik op "Alle programma's", klik op "Accessoires" en klik op "Paint".
- U kunt Paint op je Start Menu al hebben. Als je het ziet, klikt u erop.
- 2Plak de screenshot. Klik op de functie "Select" in de balk bovenaan en kies "Selecteer rechthoekige" in Paint. Klik met de rechtermuisknop op het canvas en kies "Plakken". Je screenshot wordt geplakt op het doek.
- U kunt ook het screenshot direct in een Word-document of een e-mail met de rechtermuisknop op de pagina die u schrijft en selecteren plakken 'Plakken'.
- U kunt ook ingedrukt houden "Ctrl" en druk op "V" om te plakken.
- Op Windows XP en eerder, kunt u het menu "Edit" te openen en selecteer "Plakken" te plakken.
- 3Sla de screenshot. Klik op Bestand, selecteer vervolgens "Opslaan als..." (Windows Vista en eerder), of klik op de menuknop (de blauwe knop naast de "Home"-knop) en selecteer 'Opslaan als' (Windows 7 en hoger). Typ een bestandsnaam en verander de "Opslaan als type:" veld indien gewenst. Lees de paragraaf "Tips" voor informatie over bestandstypen. U kunt nu de screenshot via e-mail of zet het op een website.
Tips
- Alle versies van Paint van Windows 95 verder kunt een afbeelding in meerdere formaten opslaan:
- BMP is het standaard formaat in Windows XP en eerder. Het is een gecomprimeerd formaat, waardoor het zeer grote bestanden te creëren. Het gebruik ervan wordt afgeraden.
- PNG is de standaardindeling in Windows 7. Het is een lossless gecomprimeerd formaat, wat betekent dat het hoge-kwaliteit screenshots zal nemen op een kleine bestandsgrootte. Het is de aanbevolen formaat voor het nemen van screenshots.
- JPG of JPEG is de standaardindeling in Windows Vista. Het is een lossy formaat, wat betekent dat de screenshot zal er enigszins blokkerig en sommige kleuren kunnen een beetje af zijn. Het is vooral bedoeld voor foto's, en niet aanbevolen voor screenshots.
- GIF is geschikt voor het weergeven van kleurenfoto's, maar goed geschikt voor afbeeldingen, zoals afbeeldingen of logo's met effen vlakken van kleur, wat resulteert in kristal scherpe randen tussen kleurvlakken.
- Op laptop toetsenborden, zou de toets "Print Screen" worden gecombineerd met een andere toets. Dit betekent dat u een toets "Fn" toets of "Function" drukken om toegang te krijgen. Zo'n sleutel is meestal te vinden op de onderste rij van het toetsenbord.
- Indien u dit wenst, kunt u ook downloaden en gebruiken Jing om screenshots en video's die onmiddellijk beschikbaar zijn om te uploaden en te delen op het web zijn te nemen.
- Sommige mensen die een heleboel screenshots te nemen kan willen een programma om het proces gemakkelijker te maken te downloaden.
- Er is altijd een "Print Screen"-knop op een PC-toetsenbord. Het kan wat zoeken om erachter te nemen, maar het is er.
- Als je gaat om de screenshot op een website, zorg ervoor dat het bestand niet overschrijdt grenzen aan de bestandsgrootte.
- De Windows Knipprogramma komt niet met alle versies van Windows. U kunt deze gebruiken in plaats.
Waarschuwingen
- Het opslaan van een screenshot in sommige bestandstypen (zoals een bitmap) zal resulteren in een zeer groot bestand. Vanwege dit is het sterk aanbevolen om de PNG-formaat te gebruiken.
- Sommige mensen zullen boos worden als je ze e-mailen een grote bijlage. Vergeet niet om bij te snijden en om te zetten.
