Dit artikel legt de basis van hoe je een lijst met behulp van Microsoft Excel sorteren. Volg gewoon deze eenvoudige stappen om uw lijsten maar je moet bijbestellen. De voorbeelden in dit artikel een eenvoudige lijst, maar de principes besproken op meer gecompliceerde materialen ook.
Stappen
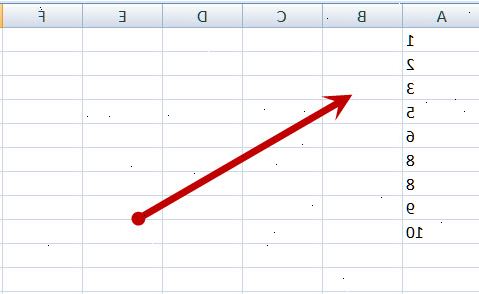
- 1Open de spreadsheet die u wilt sorteren. Omdat verkeerd sorteren spreadsheets kan leiden tot ernstige fouten met uw gegevens (deze zullen later worden besproken), is het een goed idee om een back-up van uw werk voor u deze stappen.
- 2Markeer de gegevens te sorteren. Wanneer u dit doet, zorg ervoor dat alle van de gegevens die u nodig hebt om te sorteren, en geen van de gegevens die u niet hoeft te sorteren te selecteren. Hoewel dit klinkt eenvoudig, zie hieronder voor veel voorkomende fouten, evenals de juiste manier om het te doen. Opmerking: Je mag niet nodig om uw gegevens te markeren als de AutoFilter gereedschap is ingeschakeld.
- Te weinig data wordt hier geselecteerd. Niet alles in de lijst gerangschikt zal worden op hetzelfde moment, wat leidt tot mismatches tussen namen en ID-nummers (mee dat Excel vaak zal waarschuwen voor deze fouten, maar het is geen vervanging voor zorgvuldig werken).
- Teveel data wordt hier geselecteerd. In dit geval de test gemiddelde van rij 18 wordt gesorteerd met de rest van de gegevens.
- De juiste hoeveelheid data is hier geselecteerd. Hierdoor wordt de integriteit van de gegevens te bewaren en toestaan sorteren op elke gewenste criteria.
- 3Klik op "data" en vervolgens "soort" in de bovenste menubalk excelleren's. Dit zal dan het menu te openen soort.
- 4Kies "kopregel" of "nee kopregel" van de radio knoppen aan de onderkant van het menu sorteren. Kies "Koptekstrij" als je de bovenste rij van uw geselecteerde gegevens kolomnamen. Dit geldt in het voorbeeld afbeeldingen. Wanneer u dit doet, zal Excel die bewaren in plaats en sorteren van de overige informatie. Anders kiest u 'Geen kopregel ".
- 5Selecteer uw criteria sorteren en orde. Excel zal alfabetisch te sorteren dingen, numeriek of op datum, afhankelijk van welke gegevens in de geselecteerde cellen. U kunt er ook voor kiezen om te sorteren in oplopende volgorde (van AZ, althans tot grootste aantal, enz.) of in aflopende volgorde (ZA, grootste tot minst aantal) zoals past bij uw behoeften. Je mag vinden het vaak nuttig om te sorteren op meerdere criteria. In het voorbeeld wordt de lijst gesorteerd per test score (van hoog naar laag) en vervolgens op achternaam (van AZ).
- 6Klik op OK om te voltooien het sorteren van uw lijst.
- 7Dubbel te controleren van de integriteit van uw lijst om ervoor te zorgen dat je niet per ongeluk gekozen afstand te veel of te weinig van uw spreadsheet.
Tips
- Probeer het sorteren van gegevens op verschillende manieren, deze nieuwe perspectieven kunnen verschillende aspecten van de informatie leesbaar is.
- Als uw spreadsheet heeft totalen, gemiddelden of andere samenvattende informatie hieronder de informatie die u nodig hebt om te sorteren, oppassen niet om die te sorteren ook.
Waarschuwingen
- Wees uiterst voorzichtig om alle kolommen u nodig hebt bij het sorteren te selecteren.
