Als u wilt een geanimeerde banner met verouderde technologieën maken, zal deze tutorial laten zien hoe je met behulp van Adobe Flash en het gebruik van Actionscript 2.0. Merk op dat dit veel gemakkelijker kan worden gedaan met HTML en Javascript.
Stappen
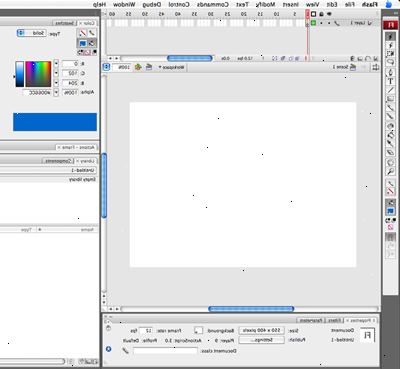
- 1Openstellen van Adobe Flash, en maak een nieuw document. Wijzig het document door op Command + J voor mac, Ctrl + J voor PC. In de opties, maakt de grootte van de banner 468 breed x 60 hoogte (dit is de web standaard grootte van een banner), maak dan de achtergrond van elke kleur die je wilt, en klik op OK. Voor deze tutorial, zal het zwart.
- 2Ga naar je lagen, en label het eerste wat het ook is dat je wilt dat de eerste animatie te zijn. In deze tutorial, zal het een cirkel te zijn, zodat de laag zelf zal 'cirkel' worden genoemd. Beweeg de muis naar de rechthoekige gereedschap, klik dan houdt het in om het menu te openen en kies de ovale gereedschap, en laat de muisknop. Ga naar de banner, en maak een cirkel van elke omvang. In deze tutorial, de grootte is vrij groot, zodat slechts een klein beetje van de cirkel zal worden gezien binnen de banner, en de afmetingen zijn 175,5 x 175,5.
- 3Nu dat je de cirkel gemaakt, drukt u op f8 (Mac en PC) met het oog om het te converteren naar symbool doos. Klik op de afbeelding, noem het symbool "cirkel" en druk dan op OK. Je hebt nu een symbool dat u kunt animeren hebt gemaakt. Ga naar je lagen gebied, en beweeg de muis over naar de 5e frame, en druk op F6 (Mac en PC). Dit zal leiden tot een hoofdframe dat de cirkel heeft in exact dezelfde plek. Klik terug op de 1ste frame, ga dan over naar uw kring, en klik erop. We zullen nu maken het een fade-in animatie.
- 4Ga naar beneden naar het paneel eigenschappen van de bodem, en verplaatsen naar de kleuropties. Klik erop, en verplaats het naar alpha, stel dan het percentage op 0. Dit zal uw cirkel verdwijnen, maar maak je geen zorgen, want het is er nog steeds, het is nu alleen verborgen.
- 5Ga terug naar je lagen gebied, en klik met de rechtermuisknop op een keyframe dat is tussen de 1e en laatste keyframe, en klik op "Create Motion Tween". Indien correct gedaan, dan heb je succes maakte het eerste deel van de animatie. Vervolgens zullen we de tekst toe te voegen.
- 6Maak een nieuwe laag, noem deze "tekst" want dat is wat er zal worden op daar. Ga naar de 6e frame in de "tekst" laag, klik met de rechtermuisknop en selecteer "Insert New Keyframe" dit zal u een leeg keyframe te werken aan te geven. Ga dan naar uw gereedschap palet, en klik op de "T" aan de tekst tool te kiezen. Dan verplaatsen naar uw banner, typ in de woorden die u wenst. Voor deze tutorial, zal het "banner" te zijn, en met de nog steeds geselecteerde tekst, drukt u op F8 om het een Graphic, en type in "tekst" voor de naam te maken, klikt u op OK. Nu uw tekst kan worden geanimeerd, als goed.
- 7Ga nu naar de "cirkel" laag, en klik op de 6e frame, klik en houd het frame en sleep het tot de 16e keyframe. Dit zal de cirkel zichtbaar in de hele animatie te maken. Zet de tekst op een gebied dat zich binnen de cirkel, maar om ervoor te zorgen dat het niet een beetje verder naar links dan de cirkel. Ga naar je lagen, en klik en vasthouden aan de "tekst" laag, en verplaats deze naar beneden te zijn dan de "cirkel" laag. Dit zal een deel van de tekst te laten verdwijnen tegen bekijken, dat is wat we willen op het moment.
- 8Vergrendelen de cirkel laag, en verberg het, zo goed, zodat we ervoor kunnen zorgen dat er niets zal worden beschadigd, en zodat we kunnen zien wat we aan het doen zijn. Klik op de 15e frame op de tekstlaag, en maak een keyframe door op F6 te drukken. Klik op de tekst in de 16e frame, en verplaats het naar de plaats waar u de tekst wilt laten zijn op de banner, maar zorg ervoor dat de laatste letter verder wordt gelaten dan de cirkel. U kunt op de cirkel zichtbaar te maken als je niet zeker bent van waar de cirkel is.
- 9Zodra u het hebt geplaatst precies waar u het wilt, ga naar de laag voor "tekst", dan, tussen de twee keyframes, maken het een bewegings-tween door rechts te klikken, vervolgens "Create Motion Tween". Zodra dat klaar is, maakt u een derde laag, en noem het zoals voor ActionScript. Ga naar het laatste frame (16 frames) en maak een nieuwe keyframe door op F6 te drukken. Ga naar Venster -> Actions, en typ in stop (); sluit vervolgens het venster.
- 10Ga naar waar je de animatie wilt opslaan, en de naam van de animatie "banner". Verhuizen naar Exporteren als: en klik op het gedeelte dat swf zegt, het openen van het menu voor alle opties.. Ga naar "animated gif (. GIF) 'en klik erop, zodat het een gif wordt, klik dan op OK.
- 11Gefeliciteerd! Je hebt met succes maakte een simplistische banner te pronken!
Tips
- Overweeg het gebruik van een moderne standaard, zoals HTML5.
Waarschuwingen
- Dit zal niet compatibel zijn met iOS of andere mobiele besturingssystemen.
