De kunst van het produceren van 3D-beelden is een evoluerend proces voor elke kunstenaar. Er zijn veel verschillende soorten software die u kunt gebruiken, en sommige van deze programma's zijn gratis. Als u Photoshop, maar u kunt dat gebruiken om 3D-beelden te maken ook. Dit artikel zal u tonen hoe u anaglyph beelden, die zijn het soort dat kan worden bekeken met een 3D-bril te maken.
Inhoud
|
Stappen
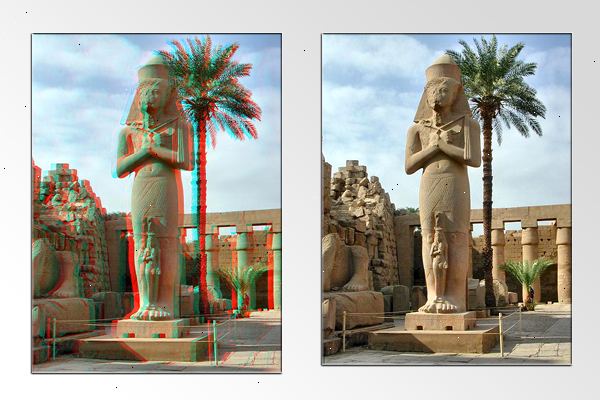
- 1Maak foto's. Volg de richtlijnen in Hoe om foto's te nemen voor 3d. Als uw foto's zijn digitaal, gewoon open te stellen in de software. Als uw foto's zijn harde kopieën, overbrengen naar een computer met behulp van een scanner of drop ze af op een fotozaak en vraag naar digitale bestanden (elk bestandstype zal werken).
- Na het downloaden van beelden in uw computer, zult u waarschijnlijk willen ze hernoemen om gemakkelijker te herkennen wanneer ze brengen ze in Photoshop. Ontwikkel een naamschema voor uw workflow, en blijf daarbij. De vorm of naamgeving die u kiest is niet belangrijk, zolang je een consistente stijl die werkt voor u te ontwikkelen. Linker camera-oog image bestandsnamen moeten de letter "L" bevatten, en rechteroog bestandsnamen moet op dezelfde manier uitvoeren van een "R".
- 2Hier krijg je een 3D-viewer. Als je gaat mee, wil je in staat zijn om de beelden in 3D te zien om te zien hoe ze komen langs. U kunt kopen of maken 3D-bril, of gebruik een programma als PokeScope ® 's 3D-viewer.
- 3Maak template bestanden die u kunt gebruiken over en wanneer u maar wilt een nieuwe 3D-beeld te creëren. Dit zal het proces efficiënter te maken. U kunt uw eigen sjablonen maken of gebruik maken van deze:
- Klik om een twee-afbeelding template downloaden voor het verwerken van de linker-en rechter 3D-beelden.
- Klik om een single-image template te dragen en op te slaan van de individuele links en rechts beelden, eenmaal geproduceerd downloaden.
Het verwerken van de beelden
- 1
- Je hoeft niet op deze afdeling doen. Als je genoeg zelfvertrouwen hebt in je vaardigheden, je moet in staat zijn om het imago van de anaglyph correct te maken zonder deze stappen.
- -> Ga naar de sectie anaglyph
- -> Ga naar de sectie anaglyph
- Je hoeft niet op deze afdeling doen. Als je genoeg zelfvertrouwen hebt in je vaardigheden, je moet in staat zijn om het imago van de anaglyph correct te maken zonder deze stappen.
- 2Bereid uw werkruimte
- Zorg ervoor dat het palet Lagen en zijn open. Als je het niet daar te zien, klik hierboven op Venster, tonen Extra. U zult ook het palet Lagen nodig. Als het niet is geopend, klikt u op Venster, tonen Layers (F7), en verplaats het naar de gewenste positie.
- Zorg ervoor dat de heersers worden weergegeven. Je moet in staat zijn om richtlijnen te gebruiken, wat betekent dat je nodig hebt om heersers te zien op de sjabloon hebben. Als er geen linialen bovenaan en links van de sjabloon, klikt u op (View, Toon linialen) OR (Ctrl + R).
- Klik eenmaal op de bovenste balk van de sjabloon, klik dan op (bekijken, Fit on Screen) OR {Ctrl 0}. Dit moet vergroten de sjabloon voor een betere weergave, of in het slechtste geval laat het op zijn huidige omvang.
- 3Open de template. Eenmaal in Photoshop, geopend (File, Open) OR {Ctrl + O} de twee-afbeelding template '.
- 4Vervolgens opent u de linker en rechter-bestanden voor de afbeelding die u wilt verwerken.
- (Opmerking: u kunt alle drie van deze te openen op hetzelfde moment als ze in dezelfde map.
- Klik op een, en de {Ctrl}-toets ingedrukt terwijl u op de andere).
- (Opmerking: u kunt alle drie van deze te openen op hetzelfde moment als ze in dezelfde map.
- 5Sleep de linker afbeelding aan de linkerkant van de template. Voorts zorgt er reproduceren, eveneens met de juiste afbeelding rechts kant van de matrijs.
- 6U kunt nu de linker en rechter originele beelden. Afhankelijk van de grootte van de afbeeldingen, zullen ze voor hetzij een klein gedeelte van de matrijs, het meeste, of aanzienlijk soms gedwongen de template.
- 7Werken op het aangrenzende deel van de template. Er zijn twee belangrijke, ontroerende, grenzend links en rechts gebieden binnen de richtlijnen van de template. Het zal uw taak worden om deze gebieden volledig in te vullen met twee bijna identieke afbeeldingen.
- 8Manipuleren van de twee beelden aan te reiken aan de randen of meer waarschijnlijk soms gedwongen deze gebieden, en vervolgens wilt bijsnijden ze aan de richtlijnen om precies te vullen deze gebieden.
- 9Het is belangrijk te begrijpen dat in het werken met de twee (links en rechts) beelden, soms moet je een functie op de twee beelden tegelijk uit te voeren, en op andere momenten moet je een afbeelding wijzigen, terwijl de andere alleen.
- Wees dankbaar dat er een opdracht Ongedaan maken (Bewerken, Ongedaan maken) OR {Ctrl + Z}, want je zult waarschijnlijk nodig om het te vaak gebruikt.
- Elk beeld staat voor een "laag". In totaal zijn er drie lagen (een is de achtergrond, die leeg is).
- Als je kijkt in het dialoogvenster Layer, een van de lagen is altijd geselecteerd, en dat is de een op een gegeven moment dat je bezig bent.
- Klikken op een foto verandert niet welke foto je mee bezig bent. Klikken op een laag in het dialoogvenster Lagen doet.
- 10Verbinden de twee als je gaat om gelijktijdige functies uit te voeren. Naar functies (dwz resize) op de twee lagen (beelden) gelijktijdig (beide tegelijk) uit te voeren, moet u deze koppelen.
- 11Ontkoppelen ze voor enkelvoud functies. Na lagen zijn gekoppeld, om functies op slechts een laag tegelijk uit te voeren, moet u ongedaan koppelen.
- Veronderstel Laag 1 wordt gemarkeerd in het dialoogvenster de Layer's (als je eerst sleepte de linker afbeelding omhoog, dan de rechter, de linker afbeelding is Layer 1, de juiste is Layer 2).
- Te koppelen voor gelijktijdige wijzigingen, vinkt u het vakje in Layer 2 aan de rechterkant van het oog-symbool. Een keten symbool zal verschijnen, en nu wat je ook doet aan Layer 1 zult u ook doen om Layer 2. Dit omvat herpositionering (bewegend) de beelden, vergroten of verkleinen van de beelden, het draaien van de beelden, enz.
- Om niet-koppelen, om zo te werken aan de beelden onafhankelijk, klikt u op de keten symbool, en het zal verdwijnen, ze zullen niet-linked.
- 12Line-up van de twee beelden, zodat ze verticaal worden gepositioneerd als identiek mogelijk. Aangenomen wordt dat de beeldgrootte beide beelden zijn hetzelfde. Als je op dezelfde afstand van het onderwerp in beide shots, en niet de zoom niet veranderen, moet het onderwerp / s van uw afbeeldingen nagenoeg dezelfde grootte op de twee beelden zijn.
- Opmerking: macro-opnamen moeten vaak eerst worden aangepast, maar u zult moeten experimenteren en te spelen met dit in je eentje.
- Voor het ogenblik veronderstellen dat u de linker afbeelding kunt laten zoals het is, en het manipuleren van de juiste afbeelding op een lijn met de linker. Als u de twee lagen aan elkaar heeft gekoppeld, niet-koppelen.
- 13Kijk voor twee duidelijke referentiepunten (vlekken op elke foto die duidelijk te zien is op beide afbeeldingen). Deze twee punten moeten goed horizontaal worden van elkaar gescheiden (dwz een naar de linkerkant van de linker afbeelding, een aan de rechterkant van de linker afbeelding).
- 14Kies de aanwijzer op de werkbalk (boven, rechts, ziet eruit als een pijl) en sleep horizontale richtlijnen omlaag om door deze twee referentiepunten op de linker afbeelding.
- Naar omlaag slepen leidraad, plaatst u de cursor op de bovenste liniaal, klik en sleep naar beneden - later kunt u klikken op een leidraad, en sleep het terug naar de heerser om zich te ontdoen van het.
- 15Selecteer de laag van je rechterhand beeld op het dialoogvenster lagen (als je niet weet welke dat is, klik op en sleep een afbeelding en zien welke beweegt, is er altijd de optie ongedaan maken).
- 16Selecteer de aanwijzer gereedschap, en verplaats de juiste afbeelding tot zijn linker referentiepunt lijnen verticaal met richtsnoer dat gaat via de linker referentiepunt op de linker afbeelding.
- U kunt een moeilijkheid in voering ze opmerken, dat de boven-of onderkant van de afbeelding u verplaatst kan "willen" om een lijn met een richtlijn te houden. Om voorkomen dat dit gebeurt, klikt u op (Alles, Snap to Guides).
- Dit is een on-off, geregistreerde of niet-optie, vertelt PhotoShop aan de randen van een afbeelding grijp richtlijnen als ze dicht. Later, tijdens het bijsnijden van de foto's, is het essentieel dat deze worden ingeschakeld, maar wanneer rij dingen, u over het algemeen wil deze optie uitgeschakeld (uit).
- 17Beginnen met werken aan uw rechterhand referentiepunten. Nu de linker referentiepunten van beide afbeeldingen verticaal worden opgesteld, hoe zit het met de juiste referentiepunten? Als ze perfect zijn opgesteld, geweldig. Dit is waar je blij zult zijn als je gebruik van een statief om uw foto's te nemen. Als men hoger dan de andere, zal de volgende stap zijn om de juiste beeld zo roteren kunnen de beelden naar verticaal dezelfde registreren op de twee referentiepunten.
- Dit wordt gedaan door te klikken op (Bewerken, Transformatie, Roteren). Door het maken van kleine aanpassingen in de rotatie, en vervolgens verticaal herpositionering van de juiste afbeelding, moet je uiteindelijk de twee om overeenkomen over de richtlijnen.
- Probeer het gebruik van richtlijnen. Met behulp van richtlijnen is slechts een van een aantal technieken beschikbaar om line-up beelden.
- Een andere optie is het brengen van een raster, klikt u op (View, Show Grid). Rasterlijnen kan effectief worden gebruikt voor het uitlijnen van de afbeeldingen. Een andere uitstekende techniek is om de dekking van een beeld tijdelijk te wijzigen. In het Lagen dialoogvenster Dekking staat standaard op 100%. Wijzigen tot 50% (min of meer OK), en dan wanneer je een afbeelding sleept over de andere zul je een fantoom van het ene beeld te zien dan de andere, waardoor voor een vrij eenvoudig oplijnen van objecten. Na uw verticale positionering correct is, wijzigt Dekking terug naar 100%.
- Opmerking: u kunt vinden dat de doorzichtige afbeelding zakt achter de solide imago, en de noodzaak om aan te geven dat de doorschijnende afbeelding te gaan in de voorkant van de vaste afbeelding. Om dit te doen klik hierboven op (Layer, Schikken, Naar voorgrond). Het brengen van een laag om voor-of achterkant is nuttig in veel andere manipulaties.
- 18Verbinden de twee beelden en verklein ze samen, zodat elk beeld neemt minstens evenveel ruimte als de belangrijkste gebieden van de sjabloon, of meer waarschijnlijk elk beeld uitstrekt tot buiten de ruimten. Verplaats de linker afbeelding als je wilt dus het is mooi ingelijst in zijn template gebied. Kijken om te zien dat het juiste beeld wordt ook ten minste betrekking op de sjabloon ruimte zonder het verlaten van lege gebieden op de boven-of onderkant. Nu ben je klaar om de foto bij te snijden.
- 19Zorg ervoor dat handomdraai te gidsen wordt gecontroleerd (zie, snap to guides). Un-koppelen van de lagen (keten symbool verdwijnt). Kies de laag voor de linker afbeelding. Selecteer het bijsnijden op de werkbalk (vierkant, gestippeld symbool, linksboven).
- 20Plaats de cursor in de linkerbovenhoek richtsnoer van de sjabloon, klik op de muis, en sleep de cursor naar de onderkant midden richtsnoer van de template.
- 21Klik hierboven op (laag, voeg laagmasker, onthullen selectie). De linker afbeelding moet worden bijgesneden om de sjabloon richtlijnen (als de verkeerde afbeelding wordt bijgesneden, kiest u (Bewerken, Ongedaan maken), selecteert de andere laag op het dialoogvenster Lagen, en herhaal (Layer, Laagmasker toevoegen, Selectie onthullen).)
- 22Kies de laag voor het juiste imago. Verander de dekking tot 50%. Selecteer de aanwijzer, houdt u de {Shift}-toets en sleep het juiste beeld over de afbeelding, zodat het overeen komt zo horizontaal dicht mogelijk (het vasthouden van de de {Shift}-toets wanneer een afbeelding beweegt zal het de beweging te houden in een rechte lijn, verticaal of horizontaal).
- De twee afbeeldingen moeten al verticaal worden opgesteld, maar zo niet, line-up van het juiste beeld verticaal weer naar links imago passen. Nogmaals, selecteert u het gereedschap bijsnijden, plaatst u de cursor in de linkerbovenhoek richtsnoer van de sjabloon en klik en sleep de cursor naar de onderkant midden richtsnoer van de template. Het juiste beeld (voor het moment in de linker spot) moet nu worden bijgesneden op maat.
- 23Houd de {Shift}-toets en sleep het naar het richtsnoer aan de rechterkant. Wijzig de dekking terug naar 100%. Als je een PokeScope ®-viewer, zult u in staat om uw 3D-beeld te zien in al zijn glorie, en weten of het gaat werken als een goede 3D-beeld.
- 24Klik op (bestand, opslaan als) en kies een naam voor de afbeelding. Het wordt opgeslagen als een PhotoShop. PSD-bestand (dwz PineTrees.PSD). U kunt later en herwerken terug gaan op elk moment / de afbeeldingen in dit bestand te wijzigen. Geen informatie verloren gaat. U kunt knock off van de laagmaskers (bijsnijden) je hebt gedaan, en het uitvoeren van eventuele verdere bewerking van de beelden die u kunt wensen.
- 25Beslissen hoe het beeld verder te verwerken. Verwerken van het beeld vanaf dit punt is een kwestie van keuze. U kunt snel een enkele. JPG-bestand van de twee side-by-side afbeeldingen (File, Save a Copy) select JPEG in het vak Opslaan als, voer een bestandsnaam in (dwz pijnbomen, wat resulteert in een bestand met de naam PineTrees.JPG). Aanvankelijk waren deze opslaan in Photoshop de beste beeldkwaliteit (level 12).
- 26Open de single-afbeelding template. Selecteer de aanwijzer gereedschap, en sleep de linker afbeelding in de single-afbeelding template. Als dit goed wordt bijgesneden om de marges in de twee-afbeelding sjabloon, moet het precies past. Nudge is op zijn plaats. Om de linker afbeelding opslaan (File, Save a Copy) voer een bestandsnaam (dwz pinetrees-L.jpg) en selecteer JPEG, beste beeldkwaliteit (12). Verwijder vervolgens dat beeld van de single-image sjabloon (Layer, Laag verwijderen). Klik op de bovenste van de twee-afbeelding sjabloon, selecteert de andere laag, sleept u de juiste afbeelding naar beneden in de enkele afbeelding sjabloon en herhaal het opslaan, labelen van het opgeslagen bestand (dwz pinetrees-R.jpg).
- Als u Stereophotomaker of software pokescope ® 's, kunt u brengen in deze twee beelden, manipuleren ze in een aantal manieren, en produceren ze in een uitstekende online of gedrukte vorm, afdrukken, of ze opslaan in de side-by-side of anaglyph formaat als een bitmap of. jpg-bestand.
- U kunt later teruggaan naar PhotoShop ® en re-size deze bestanden tot minder pixels (of inch), of opnieuw bewaren ze in een andere bestandsnaam of locatie, of met een lagere beeldkwaliteit voor snellere verzenden of laden.
- 27Nu heb je de afbeeldingen in de juiste maat en plaats. U kunt doorgaan met deze maken in anaglyph beelden. Dat zal u toelaten om het 3D-beeld met behulp van 3D-bril te zien.
Maken anaglyph beelden
- 1Zodra het linker en rechter oog foto's zijn geopend, zetten ze allebei om in grijswaarden door te klikken op het 'beeld' menubalk en te kiezen voor 'mode' dan 'grijswaarden'.
- 2Wijs het linkeroog rode, groene en blauwe kanalen door terug te gaan naar het 'beeld' menubalk en te kiezen voor 'mode' en vervolgens 'rgb' (het beeld wordt nog steeds grijs weergegeven). Niet deze stap voor het imago rechteroog herhalen.
- Nu bent u klaar om de linker en rechter beelden samen te voegen. Om te beginnen, zorg ervoor dat de afbeelding van het linker oog is nog steeds geselecteerd 'Open het kanalen scherm menu' door te klikken op de 'Window' menubalk en te kiezen voor 'kanalen'.
- 3Markeer de blauwe en groene kanalen. Druk op de Shift-toets om beide tegelijk te selecteren.
- Een alternatief voor deze stap alleen het blauwe kanaal in plaats van de blauwe en groene beeld bij het plakken het linkeroog in gebruik.
- Belangrijk: Alleen de blauwe en groene kanalen moet blauw worden gearceerd.
- In dit stadium maakt het niet uit welke vakken aan de linkerkant van de kanalen tonen oogbollen (oogbollen aangeven welke zenders worden weergegeven).
- 4Ga terug naar de afbeelding rechteroog, selecteert u de hele zaak (ga naar 'selecteren' menubalk, druk dan op 'alle' of druk op Ctrl + a) en kopieer deze (ga naar 'bewerken' menu balk, en druk vervolgens op "kopie" of op ctrl + c).
- 5Schakel terug naar het linkeroog afbeelding en plak (ga menubalk naar 'bewerken' en druk op 'paste' of druk op ctrl + v).
- 6Markeer de RGB-kleurkanaal. Een oogbol moet worden weergegeven in alle vier kanalen dozen. Op dit punt, moet je een wazig rood en blauw beeld te zien.
- 7Je bent bijna klaar. Maar eerst het linker-en rechteroog beelden moeten beter worden afgestemd. Begin door te wijzen alleen het rode kanaal in de kanalen scherm menu (het moet blauw worden gearceerd).
- 8De volgende stap is van cruciaal belang omdat het de rood-getinte foto worden verschoven, terwijl het blauw-getinte foto nog zichtbaar is. Ga naar het RGB-kanaal en klik alleen op de vierkante doos aan de linkerkant. Een oogbol moet worden weergegeven in alle vier dozen, maar alleen het rode kanaal moet worden gearceerd.
- 9Kies een punt in het midden van het beeld om de afstemming van, bijvoorbeeld, als iemand je onderwerp, leerlingen oog zijn een goede doelgroep. Zoom in op de doelgroep door het selecteren van het vergrootglas-pictogram in de taakbalk en klik op het doel totdat het lijkt vrij groot.
- 10Selecteer het gereedschap 'move' in de rechterbovenhoek van de werkbalk. Met behulp van de omhoog en omlaag pijltoetsen, schuift u de rode-getinte afbeelding over totdat uw doelgroep past en niet meer toont elke ringen van kleur.
- 11Weer uit te zoomen. Voorwerpen in de richting van de buitenkant van uw foto moet nog worden haloed in rood of blauw. Met andere woorden, het algemene doel van deze stap is om de kleurmiddelen zoveel mogelijk te beperken.
- 12Knip overtollige rood of blauw op de verre randen van uw foto, met behulp van het gereedschap Uitsnijden, ook gelegen in de werkbalk (zodra u uw foto hebt geschetst met de tool, ga naar het 'Beeld' menu balk en druk op 'crop ').
- 13Je creatie is klaar om te worden bekeken! Gewoon don uw 3D-bril (de linker oog dient rood te kleuren) en kijk naar de foto springen op je scherm van uw monitor of een gedrukte afbeelding.
Tips
- Je hoeft niet te volgen "Het verwerken van de afbeeldingen". Als je genoeg zelfvertrouwen hebt in je vaardigheden, je moet in staat zijn om het imago van de anaglyph correct te maken zonder deze stappen.
Waarschuwingen
- Je zou niet in staat zijn om te zien of uw afbeelding werkte als u geen 3D bril. Maar u kunt de beelden bekijken side-by-side met behulp PokeScope of een soortgelijk programma.
Dingen die je nodig hebt
- Twee afbeeldingen, links en rechts.
- Een beeldbewerkingsprogramma.
- 3D-bril.
