Photoshop tekst afhandeling is zeer robuust, maar er zijn momenten waarop de lettertypen die u beschikbaar zijn gewoon niet helemaal wat je nodig hebt. Of misschien wilt u een teken te wijzigen anders dan de rest te zijn. Terwijl kunt u lettertypen niet direct te bewerken, kunt u deze omzetten in paden, en breng al van krachtige tools van Photoshop in het spel. Wij laten u zien hoe.
Stappen
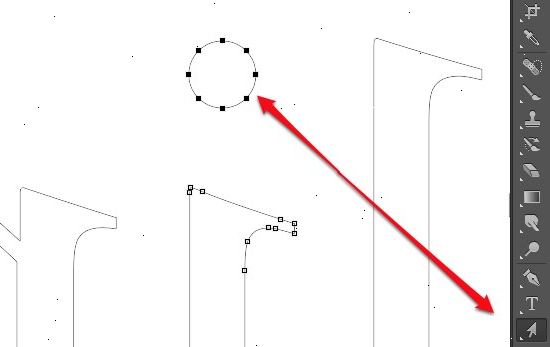
- 1Open photoshop. Maak de tekst die u wilt omzetten in omtrek, of een bestaand document openen met niet-gerasterde type.
- 2Klik met de rechtermuisknop op de tekstlaag. Positioneer de muis over de tekst in de tekstlaag (niet op het pictogram [T]), en klik met de rechtermuisknop. Vanuit het contextmenu, selecteer Converteren naar vorm te geven.
- Uw tekst zal nu een pad verbonden aan (zichtbaar in het venster Paden).
- 3Gebruik het gereedschap Direct selecteren. Deze is verkrijgbaar in de linker-zijde Toolbar, hetzij door te klikken op het pijltje, of door het intikken van "A." Dit laat je een aantal wijzigingen op de tekst omtrek voeren.
- 4Wijzig de vulling eigenschappen. Aan de bovenkant van het venster kunt u de vulling en lijn eigenschappen selecteren. Wijzig de vulling van de standaard tekstkleur in een verschillende kleur voor elke letter, een mix over alle personages, alle slag en geen vulling, patronen te vullen, etc. De vulling mogelijkheden zijn vrij onbeperkt.
- 5Verander de vorm van de omtrek. Met behulp van het gereedschap Direct selecteren, kunt u het lettertype omtrek veranderen om variaties op standaard tekst te maken. Klik op elk ankerpunt en sleept, of selecteer meerdere punten tegelijk en maak bredere aanpassingen, zoals gewenst.
- 6Deconstrueren een letter. Bijvoorbeeld, op de stip te nemen uit de letter "i":
- Overschakelen naar Select gereedschap Direct. Klik en sleep over het pad ankerpunten die u wilt bewerken of verwijderen. Gebruik Shift-Click om meerdere afzonderlijke punten te selecteren. Dan kunt u deze punten bewerken als groep, of druk op verwijderen om dat deel van de vorm te verwijderen.
- U kunt ook tekst omzetten naar een "bitmap", die kan worden bewerkt als elke andere pixels. Klik met de rechtermuisknop op de tekst in de tekstlaag en kies Rasterize type. Het type is niet meer worden bewerkt als een tekstlaag (lettergroottes, kleuren, etc), maar kan nu worden geschilderd op, gewist uit, etc.
- Merk op dat als u vermoedt dat u wilt in staat zijn om de tekst op een bepaald punt wilt bewerken, dupliceren de tekstlaag vóór het doen van eventuele wijzigingen.
Tips
- Dit is een zeer krachtige functie. Niet alleen krijg je de meeste van de voordelen van gerasterde tekst-gemakkelijk te bewerken vult, mogelijkheid om tekst vervormen zoals gewenst, enz., je hebt ook de vrijheid om je tekst aanpassen naar elke grootte. Je kunt het echt groot of heel klein, of ergens daar tussenin, alles zonder verlies van resolutie zoals u zou doen met een gerasterde bitmap.
Waarschuwingen
- Zodra de tekst wordt omgezet in schetsen is het niet langer een lettertype... het is een object, zodat u niet in staat zijn om de tekst te bewerken of wijzigen van het lettertype, lettergrootte, etc.
