Het schrijven van je op papier werkt als je in staat om ze te kloppen in een middag bent. Met een stroom van inkomende taken thuis of op het werk, velen krijgen overgedragen naar de volgende dag (of week of maand). Deze spreadsheet horloges naderende deadlines en verschuivingen taakprioriteiten dienovereenkomstig. In 20 minuten de onderstaande stappen zorgen voor een meer effectieve manier om uw prioriteiten te beheren.
Stappen
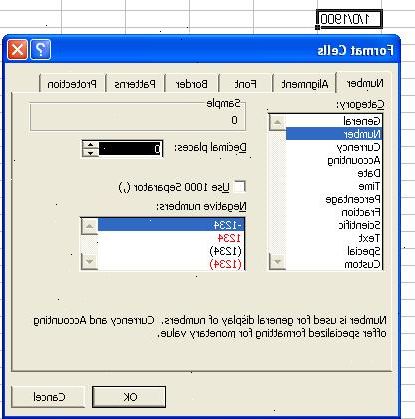
- 1Maak een 'thuis' of tabblad "office". Open een nieuw Excel-spreadsheet. Klik met de rechtermuisknop op het tabblad "Blad1" onderaan en klik op Naam wijzigen. Type in "Thuis" of "Office".
- 2Rename sheet2 als "template" en sheet3 als "punten" door Stap 1 te herhalen.
- 3Maak het belang tafel. Op het tabblad Points, vul in de kolommen A, B en C:
- 4Definieer de naam "belang". Kies uit cel A2 naar C7. Klik op Insert Name Definieer
Definieer de naam als "belang" en klik op OK. - 5Maak de tafel inspanning. Herhaal de stappen 3, 4 en 5 om de Inspanning tafel in de kolommen E, F en G. Selecteer de cellen E2 tot G6 te maken en geef ze de naam "Effort".
- 6Maak de urgentie tafel. Herhaal de stappen 3, 4 en 5 om de Urgentie tabel te maken in de kolommen I, J en K. Naam hen "Urgentie".
- 7Voer rubrieken op tabblad thuis. Klik op het tabblad Start en steek rubrieken in rij 1:
- A - Prioriteit Een formule, 1 voor de belangrijkste taak, maar kan meer dan 100
- B - Task Naam van de taak.
- C - Belang An A, B, C, D, E of F van de tafel.
- D - Inspanning A 1-5, uit de Effort tafel.
- E - Urgentie Een formule gebaseerd op de Vervaldatum.
- F - Due Date wanneer de taak moet worden afgewerkt. Vervaldata zijn niet hard en snel. Ramp up vertelt je hoe vroeg je zou kunnen beginnen de taak en Extension vertelt u hoeveel dagen het zou kunnen schuiven. Het krijgen van een kapsel zou kunnen hebben een aanlooptijd van 5 en een uitbreiding van 4 - het heeft geen zin om een kapsel te krijgen 2 weken te vroeg en de mensen zouden merken als het meer dan 5 dagen te laat.
- G - Ramp Up dagen voor Due date kon je taak te starten.
- H - Verlenging Automatische verlenging van Vervaldag
- I - Days Left Formula. Aantal dagen vóór Vervaldag; negatief als gevolg datum is verstreken.
- J - afgewerkte Datum taak was eigenlijk afgerond.
- K - Reactie Elke details van de taak.
- 8Vul uw lijst met taken. Opmerking Priority, Urgentie en Dagen over worden leeg gelaten. Zij zullen worden ingevuld met formules. Hier is een voorbeeld van taken thuis.
- 9Formules invoeren voor dagen over, urgentie en prioriteit. De onderstaande formules zijn voor rij 2.
- Ik (Dagen links) = F2-IF (ISLEEG (J2), VANDAAG (), J2)
- E (Urgentie) = ALS (I2> G2, 5, IF (I2> 0,4, IF (I2 = 0,3, IF (I2 + H2> 0,2,1))))
- A (Priority) = VERT.ZOEKEN (C2, Belang, 2, ONWAAR) + VERT.ZOEKEN (D2, Inspanning, 2, ONWAAR) + VERT.ZOEKEN (E2, Urgentie, 2, ONWAAR)
- 10Wijzig het formaat voor cel i2 om integer door rechts te klikken op de cel, het selecteren van formaat en maken het een nummer met 0 decimalen.
- 11Kopieer formules voor prioritaire, urgentie en dagen over om de resterende cellen in elke kolom. Selecteer cel E2 en typ Ctrl-c. Selecteer de cellen E3 tot E10 en klik Ctrl-v. Herhaal naar cel I2 kopiëren naar cellen I3 tot I10. Tot slot herhaal naar cel A2 kopiëren naar de cellen A3 tot A10. Negeer de oneven waarden die je krijgt voor undefined taken.
- 12De rijen sorteren op prioriteit. Kies uit de cellen A1 tot en met K, voor zoveel rijen als u gegevens hebt. Klik vervolgens op Gegevens sorteren.
- 13Sla uw prioriteiten spreadsheet, met inbegrip van de datum voor versiebeheer.
- 14Mark taken afgewerkt. Missies te voltooien, merk de datum in de Gids Afgewerkte kolom. Remember CTRL - ; (Control-toets en de punt-komma) onmiddellijk komt de huidige datum.
- 15Kijk prioriteiten veranderen elke dag. Hier zijn de prioriteiten over meerdere dagen. Op 13 juli alle taken zijn vóór de Ramp up periode, dus hebben grote aantallen. Op 20 juli, een hogere prioriteit (kleinere aantallen) verschijnen voor vier taken, waaronder Maai grasveld dat zijn Vervaldag heeft geraakt. Op de 21e, de prioriteit is hoger omdat we in de Verlenging Due> periode en op 23 juli is het nog hoger, omdat het buiten de Verlenging periode. Betalen facturen Uitbreiding> ook gaat door een escalatie op de 23e en 25e.
Tips
- Lees hieronder over prioritering en time management artikelen.
- Splits grote taken in kleinere.
- Kopieer terugkerende taken naar het tabblad Sjablonen, zodat je kunt vinden en herkopiëren ze terug gemakkelijk.
- U kunt een praktijk template van deze spreadsheet hier downloaden:
- Sorteer de takenlijst elke dag indien nodig.
- Houd afzonderlijke Excel-bestanden voor familie / thuis en werk.
- Gebruik Autofilter om achterstallige taken (Urgency = 1) of zeer belangrijke taken (Belang = "A") te selecteren
- Voel je vrij om de punten gegeven voor elk deel van prioriteit te wijzigen.
- Voeg voorwaardelijke opmaak op Vervaldag om aan te geven wanneer het te laat is.
- Wekelijks, maandelijks (of misschien het dubbele) tel het aantal voltooide taken in elke periode. Dit kan de enige positieve feedback die je zou kunnen krijgen op je werk te zijn.
- Voel je vrij om meer kolommen toe te voegen - die de taak, categorie, etc. toegewezen
- Een manier om een re-voorkomende taak voortdurend bijgewerkt te houden is om deze in te voeren onder de datum kolom: (. In dit voorbeeld wordt vrijdag, dat is "5" hier)
- = ALS (WEEKDAG (VANDAAG (), 2)> 5, VANDAAG () - (WEEKDAG (VANDAAG (), 2) -5) 7, VANDAAG () - (WEEKDAG (VANDAAG (), 2) -5))
- Dit vindt "vandaag" s date (maandag = 1, din = 2,... Sun = 7) en controleert of het is later dan vrijdag. Als het is, zal het zeven toe te voegen aan de huidige vr, geven volgende week vrijdag. Als het niet later dan vrijdag, het is gewoon toont vrijdagen datum voor deze week.
- In dit voorbeeld, maandag = 1, dinsdag = 2, woensdag = 3, donderdag = 4, vrijdag = 5, zaterdag = 6 en zondag = 7.
- Om deze formule te veranderen zodat het werkt voor, zeg, dinsdag, kunnen we zien door te kijken naar het bovenstaande dat dinsdag = 2, dus gewoon wisselen van de drie 5s in de formule voor 2s lijst.
Waarschuwingen
- Sla de spreadsheet om de paar sessies voor herstel.
- De berekende prioriteiten zijn niet rangtelwoorden. Het invullen van een "1" prioritaire taak niet verschuift alle anderen omhoog. Prioriteiten kunnen variëren naar meer dan honderd en niet alle nummers zijn mogelijk. Focussen meestal op de prioriteiten tussen de 1 en 12.
- Maak je geen zorgen over het hebben van te veel taken - zelfs twee maanden van taken kunnen wachten op de bodem van de lijst tot hun vervaldatum nadert.
- Time management is zeer persoonlijk en deze spreadsheet kan niet passen bij uw behoeften en voorkeuren. Het kan voelen opdringerig of gewoon te veeleisend om dagelijks te bezoeken. Het kan voor u werken, maar niet uw vrienden of vice versa.
- In plaats van het dragen van uw Excel-bestanden met u de hele tijd, gebruik Google Spreadsheet, zodat uw bestanden altijd beschikbaar zal zijn voor jou.
