Ooit nodig om te weten hoeveel pesos waren in een dollar? Of hoeveel yen gelijk een pond? Hier is een eenvoudige manier om een valuta-converter binnen Excel die de wisselkoersen automatisch krijgt van het internet te creëren!
Stappen
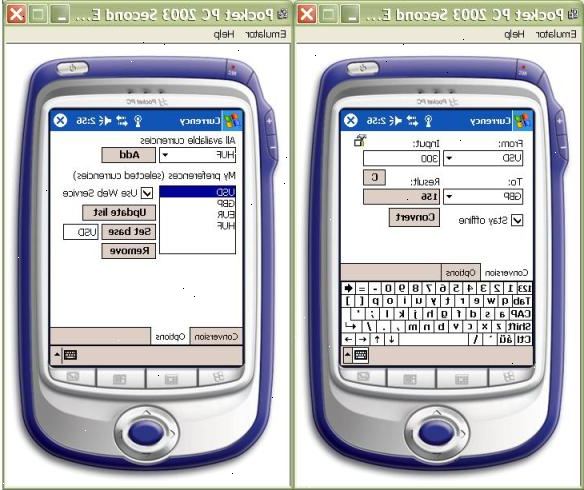
- 1Start Microsoft Excel en maak een nieuwe werkmap.
- 2Of anders ga naar http:/ / www.tlookup.com en download de dagelijkse gegenereerde Excel-bestand met de tarieven van de 34 belangrijkste valuta in de afgelopen 90 dagen uitwisseling.
- 3Beginnend in kolom d, voer celinhoud zoals hier getoond:
- 4In plaats van het typen van alle namen van de grote wereld valuta, importeren plus de huidige wisselkoersen uit een externe gegevensbron. Start door te klikken op Gegevens> Externe gegevens importeren> Gegevens importeren.
- 5Importeer de MSN MoneyCentral belegger wisselkoersen bestand in de map Mijn gegevensbronnen als volgt:
- 6Importeer de gegevens uit het bestand in een nieuw werkblad zoals zo (maar druk niet op "ok" nog):
- 7Voordat u importeert, klikt u op de knop eigenschappen en breng de volgende wijzigingen: Klik op de "Refresh Every..." checkbox en zet deze op welke waarde je wilt, en klik op 'Vernieuwen bij openen ", die krijgt de nieuwe tarieven wanneer u het document opent.
- 8Klik op OK in het eigenschappenvenster en op het dialoogvenster importeren.
- 9Zodra de gegevens zijn geïmporteerd in het nieuwe werkblad, verandert de naam van het nieuwe werkblad tot bekering.
- 10Nu hebben we al de prijzen en de namen van de grote wereld valuta, maar om dit te laten werken, moeten we de namen van de valuta's in onze eerste werkblad. Klik op de cel B5 eerste en vervolgens met behulp van de pijltjestoetsen op je toetsenbord, een keer druk op de pijl naar links.
- 11Kopieer alle cellen van a5 tot A56.
- 12Plak de cellen in je oorspronkelijke werkblad in kolom B zoals hier getoond:
- 13Nu we alle valuta, moeten we een drop-down box te creëren om ervoor te zorgen dat we de naam van de munteenheid recht. Klik op de cel D5, en klik vervolgens in het menu Data en vervolgens Validation.
- 14In het scherm validatie, kies lijst als het type van de toegestane waarden, en de bron is het bereik van cellen die de namen van de valuta's in hen hebben. Ervoor te zorgen dat de In-Cell optie drop-down wordt gecontroleerd.
- 15Herhaal de vorige stap in cel d12.
- 16In cel e6, voert u de volgende formule:
= SOM (VERT.ZOEKEN (D5, Conversie $ A5€: $ C420€ VALSE) * E5)
Dit zal een lookup functie die de matching waarde zal vinden te gebruiken om wat geld is gevestigd in cel D5, en vermenigvuldigen met de in E5 kwantiteit. - 17Om te krijgen wat een dollar waard is in x valuta, moeten we onze formule een beetje worden aangepast. Type
= SOM (VERT.ZOEKEN (D12, Conversie $ A5€: $ C425€ VALSE) * E11) - 18Je bent klaar!
- 19U kunt nu de spreadsheet aanpassen aan de basisvaluta van uw keus te wijzen.
- 20Beslis over uw basisvaluta (we zullen gebruik maken van Zuid-Afrikaanse rand in dit voorbeeld)
- 21In ons voorbeeld Zuid-Afrikaanse rand ligt in conversie werkbladrij 39.
- 22Selecteer het oorspronkelijke werkblad en plaats een extra kolom tussen de munt namen en de rekenmachine. De calculator zal nu verschuiven naar kolommen E & F.
- 23Highlight kolom een, uit het bovenste menu klik op Bewerken> vinden.
- 24Typ "aan de Amerikaanse dollar" selecteer het tabblad Vervangen en klik op de plaats van alle. Sluit het venster Zoeken pop-upmenu. Merk op dat Cellen F6 en F12 zal veranderen naar N / A...do geen zorgen over dit... na afloop van deze oefening, opnieuw selecteren valuta's in de cellen E5 en E12 en alles zal goed zijn.
- 25Selecteer cel c4 (de eerste munt rij) en steek formule:
= Conversion! B6 * Conversion! C30€. - 26Selecteer cel d4 en insert formule:
= Conversion! C6 * Conversion! B30€. - 27Selecteer de cellen c4 en d4 en sleep de formule tot de laatste munt rij.
- 28Wijzig cel f6 formule naar:
= SOM (VERT.ZOEKEN (E5, B4: D45, 2, ONWAAR) * F5) - 29Wijzig cel f12 formule naar:
= SOM (VERT.ZOEKEN (E12, B4: D45, 3, ONWAAR) * F11). - 30Op de valuta calculator te veranderen alle verwijzingen naar ons $ om de valuta die u hebt gekozen.
- 31Je hebt nu een valuta calculator in een basisvaluta van uw keuze. U kunt nu overgaan tot de calculator formatteren van uw voorkeur... we willen Kolommen verbergen A, B, C & D en formatteer de rekenmachine om onze bedrijfskleuren.
Tips
- Valuta koers verandert de hele tijd, kunt u de tarieven te bevestigen aan de Munt Site
- Er is een beperking aan deze spreadsheet in dat je kunt alleen gaan tegen de Amerikaanse dollar, maar gezien het feit dat de meeste wereld valuta worden afgemeten aan het, dit is logisch. Genieten!
- In stap 6, niet onder de 30 minuten te gaan, omdat koersen kan worden vertraagd 20 minuten of meer te wijten aan netwerkverkeer.
- In stap 8, als u op de naam van de valuta klikt, zal het automatisch openen van een link naar Money MSN om u extra informatie zoals de 52 week high geven.
Waarschuwingen
- MSN Money en vele andere websites te citeren groothandel wisselkoersen. Groothandel (ook bekend als de "interbancaire" rate) is alleen voor grote banken als ze met elkaar handel drijven, meestal in hoeveelheden meer dan 5 miljoen Europa Dollar minimum. Individuen zullen niet in aanmerking voor dit tarief en zal een retail-tarief in plaats daarvan krijgen. Retail is bijna nooit zo goed als groothandel. Om te vinden wat retail tarief je krijgt, moet u contact opnemen met de instelling waar je daadwerkelijk koopt uw valuta uit. Bijvoorbeeld, als je koopt van Wells Fargo, bel Wells Fargo en vraag om hun tarief.
- Soms zijn gegevens en de formules zal niet werken. Wees geduldig!
Dingen die je nodig hebt
- Microsoft Excel
- Internetverbinding
