Spreadsheet tafels zijn geweldig voor computers, maar het is moeilijk voor mensen - al dat scrollen rechts en links om alle gegevens op een rij te zien. Een tabblad Bladeren is een vrij geregeld scherm van gegevens uit een enkele rij met een scrollbar voor navigatie tussen de rijen. Een hoog aantal kolommen vormt geen beperking, aangezien de volledige oppervlakte van het scherm beschikbaar. De onderstaande stappen duurt ongeveer 15 minuten, ongeacht het aantal kolommen en de opbrengst van een meest aangename resultaat.
Stappen
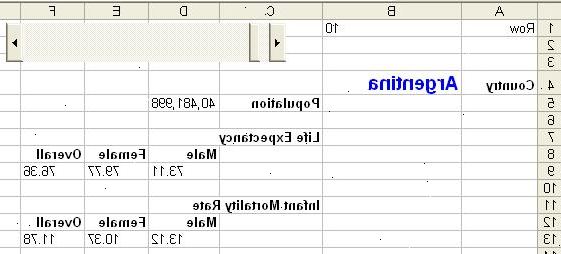
- 1Open de spreadsheet met uw gegevens. De oorspronkelijke gegevens moet tafel, met koppen bovenaan rijen gegevens. Let op de
- Tabnaam
- Rijnummer met Koppen
- Rijnummers met gegevens
- Eerste en laatste kolom nummers (met kolom A met 1, kolom B zoals 2, etc.) Een schatting zal doen.
We zullen een tab Naties gebruiken met gezondheidsinformatie.
Ga je gang en peek vooruit naar stap 18 om het eindresultaat te zien.
- 2Wijzig een tabblad naam te bladeren. Klik met de rechtermuisknop op een tabblad ongebruikt aan de onderkant. Klik op Naam wijzigen en voer Bladeren. Als u een leeg vel te creëren, klikt u eerst op Invoegen en werkblad en OK.
. - 3Maak een tabblad temp. Herhaal stap 2 om een tabblad met de naam Temp creëren. U vindt dit tabblad dalen als u klaar bent.
- 4Voer het rijnummer op het tabblad Bladeren. In het tabblad Bladeren, selecteer cel A1 en voer Row. In cel B1, voert u het nummer van de eerste rij van de echte gegevens van de tabel die u surft.
- 5Bekijk de controle gereedschapskist. Op het menu, klik dan op het tabblad Ontwikkelaars en selecteer Invoegen.
- 6Maak een scrollbar. Binnen de toolbox, klik op de schuifbalk
- 7Teken de scrollbar. De cursor verandert van vorm. Klik links op de linkerbovenhoek van de rechthoek die u staat op het punt te tekenen. Houden de linkerknop ingedrukt, sleep de cursor naar de rechterbenedenhoek om een rechthoek over twee rijen hoog en vier kolommen breed trekken.
- 8Stel scrollbar eigenschappen. Klik met de rechtermuisknop op de nieuwe scrollbar en klik op Opmaak Controle.
- Voor Cell Link, voer B1.
- In Min Value voer het rijnummer van de eerste rij van de tabel;
- In Max Value voert u de laatste rij.
- Sluiten uit de doos eigenschappen. Klik op het opstellen box aan de Werkset Besturingselementen en sluit de Toolbox. De scrollbar zou nu moeten werken.
- 9Beginnen met het genereren formules op het tabblad temp. Klik op het tabblad Temp en voer Tab, rubriek rij Tab,>, Gekoppelde cel, kolom, rubriek Column,> en de waarde in rij 1, kolom A - F.
- 10Stel de parameters voor de formules. Voer de naam van het tabblad gegevens in cel A2. Voer de rubriek rijnummer in cel B2 (meestal is dit rij 1). Voer $ B5€ in cel C2 en de kolom nummers die beginnen in cel D2. Vul de rijen van deze tabel voor de kolom getallen van belang. Kolommen A, B en C zijn gewoonlijk identiek, maar is ontworpen om enige flexibiliteit.
- 11Met een flinke dosis vertrouwen, voert u de volgende formules in rij 2, kolommen E en F:
- E2: = INDIRECT ("! R" TEKST.SAMENVOEGEN (A2, B2, "C", D2), ONWAAR)
- F2: = TEKST.SAMENVOEGEN ("! R" "= INDIRECT (TEKST.SAMENVOEGEN (" "" A2 "," C2 "," "C" D2 "," "), ONWAAR)")
Kopieer de formules in te vullen de tafel.
- 12Kolomkoppen moet nu worden weergegeven in kolom E en een vreemde formule in kolom F Selecteer alle waarden in de kolommen E en F en typ CTRL -. C tot klaar om ze op de Browse tab C> kopiëren krijgen.
- 13Kopieer de formules om het tabblad Bladeren. Terug naar het tabblad Bladeren, klik op cel A3 en op het menu, klik op Bewerken, Plakken speciaal en Waarden.
- 14Installeer de formules. De rubrieken moet nu worden weergegeven, maar de formules blijven. Selecteer de formule cellen in kolom B en klik op Bewerken en vervangen. Nu dit is echt vreemd, maar vervang = Met ==> (Geen grap). Klik op de knop Alles vervangen.
- 15Bewonder je werk. U ziet nu opgemaakte gegevens uit de spreadsheet.
- 16Probeer de schuifbalk naar navigatie controleren. Vergroten of te verkleinen het rijnummer. Probeer zowel de minimum-en maximumwaarden van de scroll-bar en controleren tegen de oorspronkelijke gegevens.
- 17Herschikken en opnieuw formatteren van de posten en waarden voor esthetiek. U kunt kopiëren en plakken voor elke rij en kolom binnen het tabblad Bladeren. Voor ons voorbeeld, hier is het uiteindelijke resultaat.
- 18Drop het tabblad temp. Klik met de rechtermuisknop op het tabblad Temp en kies Verwijderen. Klik op OK in het dialoogvenster opduiken ter bevestiging. Sla uw spreadsheet.
Tips
- Toepassing voorwaardelijke opmaak aan cellen op het tabblad Bladeren voor extra effect.
- In Stap 12 klik transponeren naar koppen boven de gegevens hebben.
- Maak een grafiek, die verandert als je door de gegevens te bladeren.
- Kopieer de formules tweemaal op het tabblad Bladeren, een in het weergavegebied met uitgebreide opmaak en de andere "off screen" voor grafieken.
- Vergelijk twee rijen door het creëren van twee schuifbalken en Linked cellen, onafhankelijk van elkaar scrollen door de data.
- Indien u graag naar drie aangrenzende rijen, dan net na stap 4 weer te geven, selecteert u cel C1 en voer "= B1 +1" en in cel D1 voer "= C1 1". Dan later in het tabblad Temp, bel cel $ C5€ de gekoppelde cel en kopieer de formules om de Browse Temp> tabblad. Herhaal, bellen $ D5€ de Linked Cell. Cellen C1 en D1 zijn bedekt door de schuifbalk, maar ze zullen nog steeds werken.
- Gebruik een veel groter lettertype voor mensen met een slecht gezichtsvermogen toegang tot uw spreadsheet geven.
- Het gebruik van cellen A1 en B1 in stap 4 arbitrair - net stroken in stappen.
Waarschuwingen
- U zult # REF ontvangen als uw gegevens Tab naam spaties bevat, dus verwijder alle spaties uit de naam gegevens Tab te corrigeren.
- De gegevens op het tabblad Bladeren is geheel alleen gelezen en zal niet werken als je een formule overschrijven.
- Je kan getypeerd als 'het techneut "of" nerd "of" genie "zijn als je bezighouden met formules als dit te veel.
