Heb je nodig om te weten hoeveel rente je zou moeten betalen op een hypotheek, of hoe extra betalingen zou je opdrachtgever beïnvloeden? Hier is hoe je een Excel-spreadsheet te bouwen om deze vragen te beantwoorden.
Stappen
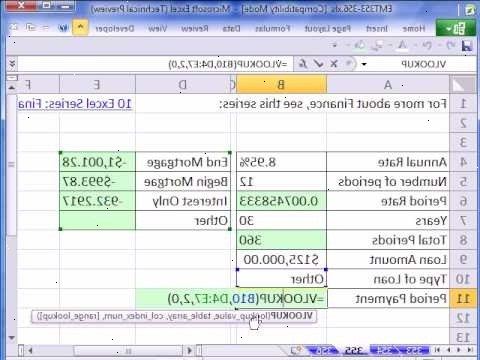
Hypotheek calculator
- 1Open Microsoft Excel.
- 2Bouw de rekenmachine zoals in de screenshot. (U kunt een van de screenshots klikken om ze te vergroten). U hoeft niet naar de "Reference" kolom doen als je niet wilt - in deze oefening, zijn deze variabelen simpelweg presenteren om u te helpen uit te werken van de vergelijkingen. De variabelen worden gebruikt om u te vertellen hoe om input functies.
- 3Voer uw waarden. Voor deze oefening, zal de screenshots een 373.140€ lening laten zien bij 7% rente over een periode van 30 jaar, met 12 betalingen per jaar (of een per maand). Voor uw hypotheek, voert u de juiste waarden.
- 4Figuur uit het totale aantal betalingen. Zoals je kunt zien in de referentielijst, het totale aantal betalingen is c (looptijd van de lening) vermenigvuldigd met d (aantal betalingen per jaar). In dit specifieke spreadsheet, de functie B9 B7 * B8.
- 5Bereken de maandelijkse betaling. Om erachter te komen hoeveel u moet betalen op de hypotheek elke maand, gebruikt u de functie BET. Voor deze spreadsheet, is de formule-PMT (B6/B8, B9, B5, 0). Als je waarden zijn iets anders, ingang ze met de juiste cel aantallen. (De reden waarom je een minteken in de voorkant van PMT is omdat PMT geeft het bedrag dat moet worden afgetrokken van het verschuldigde bedrag.)
- 6Bereken de totale kosten van de lening en de rente kosten. De totale kosten van de lening zal worden f (betaling per periode) vermenigvuldigd met e (totaal aantal betalingen). Totale rentekosten is g (totale kosten van de lening) minus (initiële bedrag van de lening). Uw hypotheek calculator is voltooid.
Betalingsschema (amortisatie)
- 1Bouwen van een tabel zoals in de screenshot. Nogmaals, de referenties aan de top zijn er alleen om u te laten zien hoe de formules worden afgeleid - ze niet overeenstemmen met kolomletters.
- 2Voeg het oorspronkelijke bedrag van de lening aan het betalingsschema. In dit geval is bij Payment 0 (voordat er maandelijkse betalingen zijn gedaan), het saldo op de lening is nog steeds 373.140€.
- 3Automatisch vullen van de datum en de betaling columns. In de datum kolom, ingang van de datum waarop u de lening, alsmede de eerste twee data waarop u van plan bent om de maandelijkse betaling (bijv. 2005/02/01, 2005/03/01 en 4/1 / maken 2005), en de eerste drie cijfers betaling (bijvoorbeeld 0, 1, 2).
- Eerst automatisch vullen van de betaling nummer kolom. Neem het naar beneden om het aantal betalingen die u berekend in stap 4 in de Hypotheek Calculator Method. In dit geval is 360.
- Sleep de betaaldatum kolom naar beneden om de betaling nummer kolom overeenkomen.
- 4Ingang van de formules voor het betalingsschema. De volledige formule voor elke cel in de top van de afbeeldingen. Als u uw spreadsheet te bouwen precies zoals het voorbeeld, kan je gewoon kopiëren van de formule. Als de jouwe is een paar cellen af, dienovereenkomstig aan te passen.
- Als je wilt begrijpen hoe de formules werken, neem een moment om te leren hoe voorwaardelijke opmaak werkt in Excel.
- Voer de betaling formule. Voor de hypotheek schema, zal dit = IF ($ B10€ <K7 + (K7 * ($ B5€ / $ B10€)), $ B10000€ 7 + (K7 * ($ B5€ / $ B10€))).
- Voer de rente formule. Voor de hypotheek schema, zal dit = K7 * $ B5€ / $ B10€.
- Voer de belangrijkste formule. Dit is gewoon de betaling minus de rente, dus in het voorbeeld is G8 - H8.
- Voer het bedrag van de lening formule. Zoals je kunt zien in de grafiek referenties, zal dit blijken te zijn K7-I8-J8.
- 5Automatisch vullen van de andere kolommen op het betalingsschema. Uw betaling moet dezelfde helemaal naar beneden te zijn. De rente en de lening bedrag moet afnemen, terwijl de waarden voor de opdrachtgever te verhogen.
- 6Kortom het betalingsschema. Aan de onderkant van de tabel, de som van de betalingen, rente en hoofdsom. Kruisverwijzing deze waarden met uw hypotheek calculator. Als ze overeenkomen, dan heb je de formules correct gedaan.
- Uw opdrachtgever moet exact overeenkomen met het oorspronkelijke bedrag van de lening.
- Uw betaling moet overeenkomen met de totale kosten van de lening van de hypotheek calculator.
- Uw belang moet overeenkomen met de rentekosten van de hypotheek calculator.
Het combineren van de hypotheek calculator en betalingsschema
- 1Stel uw spreadsheet om extra betalingen tegemoet. Neem de bedragen die u afgeleid van het betalingsschema en verplaats ze dan naar het gebied onder de hypotheek calculator, zoals afgebeeld.
- 2Voeg een regel voor de totale betaling besparingen. De formule voor dit zal de totale kosten van de lening van uw hypotheek calculator minus de totale kosten van de lening van uw betaling schema (- B14 B11) zijn.
- 3Voeg een regel voor de totale rente besparingen. (- B15 B12) deze formule voor dit zal de rentekosten van de hypotheek calculator minus de rentekosten van het betalingsschema zijn.
- 4Probeer het toevoegen van een extra betaling. Voer een waarde in de kolom van het betalingsschema extra betaling. Je hebt al goed voor deze kolom wanneer u gebouwd uw formules voor de andere kolommen, dus moet je bekijk alle waarden rondom het te veranderen. Bijvoorbeeld, als je betaalt een extra 37.320€ op Betaling 5, zal uw totale lening kosten en de totale rentekosten te verlagen.
Tips
- Het - teken voor de BET-functie noodzakelijk is, of anders de waarde zal negatief zijn. Ook de reden dat het rentepercentage wordt gedeeld door het aantal betalingen is omdat de rente is voor het jaar, niet maanden.
- Probeer het bouwen van de tabel zoals in het voorbeeld eerste, inputing het voorbeeld waarden. Eenmaal alles klopt en je bent zeker van de formules zijn recht, de input van uw eigen waarden.
- Om Automatisch aanvullen, selecteert u het bereik van cellen waarin de gegevens nodig zal zijn. Klik vervolgens in het menu Bewerken, ga naar Fill en kies de optie geschikte vulling.
- Om Automatisch aanvullen Met behulp van Google Docs spreadsheet, selecteert u een cel en beweeg de muis over de rechterbenedenhoek totdat de muis verandert in een kruis als dit + maar groter en sleep naar beneden over de gewenste cellen.
- Om de datum met behulp van Google Honden spreadsheet Automatisch aanvullen, de datum van de eerste cel en dan een maand vooruit in de tweede cel, markeer vervolgens beide cellen en doe de AutoFill zoals hierboven beschreven. Als Automatisch aanvullen herkent een patroon, zal het Automatisch aanvullen in voor u.
Dingen die je nodig hebt
- Microsoft Excel, Google Docs of OpenOffice Calc
