Hoe kunt u tijd vrij te maken door wordt georganiseerd in Microsoft Outlook. Dit vereist discipline, maar vooral de organisatie van het programma en wat je doet met de tools.
Stappen
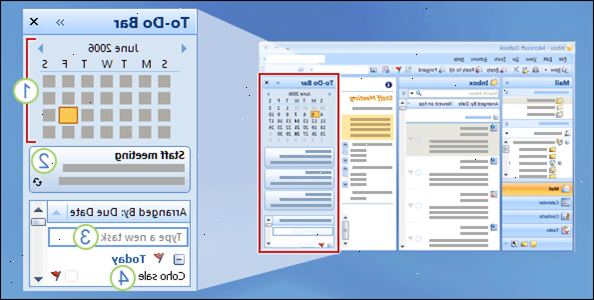
- 1Het eerste wat gedaan moet worden is nieuw e-mailbericht uit te schakelen. Om dit te doen, Open het menu Bestand, selecteer Extra en selecteer Opties. De opties venster wordt geopend. Op het tabblad Voorkeuren klikt u op de "E-mailopties" knop. In het opties venster dat wordt geopend, klikt u op de "Options Geavanceerde E-mail" knop. In het opties venster dat opent, kijkt u in de "Wanneer er nieuwe items in mijn inbox" sectie. De-selecteer alle opties.
- 2Maak de kalender uw standaardweergave in Outlook. Het zal u voorzien van een uitzicht van de geplande werkzaamheden voor de dag. Naar kalender instellen als standaardweergave, pull-down in het menu Bestand, selecteer Extra en selecteer Opties. In het venster Opties, selecteert u het tabblad "Overige", klik vervolgens op de knop "Geavanceerde Opties". In het venster 'Geavanceerde opties', lookin in de sectie "Algemene instellingen" en klik op Bladeren. De select map wordt geopend. In de "Map selecteren" venster, selecteer "Agenda" en klik driemaal op OK.
- 3Om uw taken opnemen in het standaard venster, pull-down menu bestand en kies view, selecteer vervolgens takenlijst.
- 4U alleen taken als gevolg van vandaag bekijken, pull-down menu bestand en kies view, selecteer vervolgens "taak pad view", kies vervolgens "de taken van vandaag".
- 5Plan een bepaalde tijd elke dag om uw e-mails te bekijken. Set 2 tot 3 keer per dag te werken met uw e-mails, en kijk niet naar hen op een ander tijdstip. E-mails zijn een afleiding en houden u van het krijgen van echte werk.
- 6Wanneer u e-mails lezen, altijd duidelijk uit je inbox. Er mag nooit iets over aan het eind van de e-mail sessie. Om duidelijk uit uw inbox, moet u beslissen wat te doen met elke e-mail. Je hebt vier keuzes: Delete, uitstellen, delegeren, of doe.
- 7Als je zijn omgegaan met de e-mail, verwijderen.
- 8Om een e-mail uit te stellen, maakt u een taak door de e-mail op de knop taak te slepen in de linkeronderhoek van de vooruitzichten. Een taak wordt automatisch aangemaakt, selecteer een startdatum en-tijd, en een einddatum en tijd, vervolgens opslaan.
- 9Om een email te delegeren, maakt u een taak en de taak toewijzen aan een andere persoon of vooruit de e-mail naar een ander individu.
- 10De laatste keuze is doen wat de taak is dat de e-mail nodig. Als je het doet, verwijderen uit uw inbox of verplaatsen naar een persoonlijke map waar je oude behandeld-met e-mails te houden.
- 11Om tijd te blokkeren in uw agenda, sleept een e-mail op de kalender knop in de linkerbenedenhoek van de vooruitzichten. Een bericht vergadering wordt geopend. Voer de tijd en datum die u wilt blokkeren af, sla het dan. Een kopie van de e-mail zal worden opgenomen met de kennisgeving van de vergadering. Verwijder de e-mail van de inbox of verplaatsen naar een persoonlijke map.
Tips
- Het belangrijkste is om een slaaf van je e-mails niet te zijn. Door het uitschakelen van de nieuwe e-mail alert en met behulp van de kalender als de standaardweergave, kun je je focus te houden op uw werk.
