Deze pagina zal u tonen hoe gemakkelijk het is om een label sjabloon in Microsoft Word en beginnen ze af te drukken voor uw gemak. Gebruik deze tutorial voor het adres etiketten, verschepende etiketten, etiketten, en veel meer met een paar klikken van de muis. Opmerking: stappen kunnen enigszins variëren, afhankelijk van welke versie van MS Word u gebruikt.
Stappen
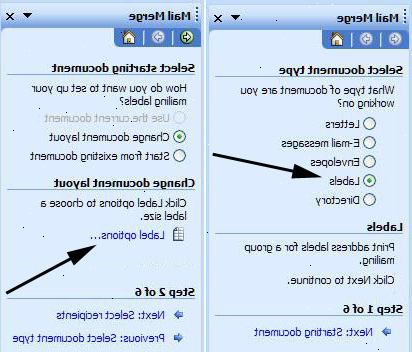
Methode een: Microsoft Word 2008 mac
- 1Open Microsoft Word en maak een nieuw Word-document.
- 2Klik op het menu "gereedschap" tot boven, en dan op "etiketten...".
- 3Klik op "opties" als je wilt:
- Selecteer het merk van etiketten die u gaat gebruiken.
- Kies de stijl van de labels die u zullen produceren (adres, visitekaartje, etc.).
- Wijzigen printer informatie.
- 4Schrijf de tekst die u wilt weergeven in het label.
- 5Selecteer hoeveel etiketten die worden afgedrukt op de pagina.
- 6Druk op "ok" en inspecteren uw labels.
- 7Print uw etiketten, niet te vergeten om het label papier invoeren in de printer.
Methode twee: Microsoft Word 2007 PC
- 1Maak uw labels:
- Start Microsoft Word.
- Klik op de knop Nieuw document.
- Uit het menu Extra, selecteer Enveloppen en etiketten.
- Selecteer het tabblad Labels, klikt u op Opties, selecteert u het type labels dat u wilt maken en klik vervolgens op OK. Klik op de knop "nieuw document".
- U moet de Avery ® sjabloon op de productpagina van het item dat u selecteert. Als er niet een Avery ® template beschikbaar voor de configuratie die u zal hebben om een aangepaste sjabloon setup.
- Om een nieuwe template klik op de knop "nieuwe label" te maken en typ vervolgens in uw label dimensie selecteer vervolgens OK.
- 2Typ en formatteren van de inhoud van uw labels:
- Schakel tabelrasterlijnen (grenzen), zodat u de omtrek van uw labels te zien: van het menu Tabel, kies 'Toon rasterlijnen.
- Als je het creëren van een pagina van de labels die al zal er hetzelfde uitzien, type en formaat een label, gebruik dan kopiëren en plakken om de rest van de labels te maken (zie stap 3 voor meer informatie over het kopiëren en plakken).
- Schakel tabelrasterlijnen (grenzen), zodat u de omtrek van uw labels te zien: van het menu Tabel, kies 'Toon rasterlijnen.
- 3Dupliceren informatie (tekst en / of foto's) kopiëren en plakken:
- Selecteer en markeer de tekst en / of foto's die u wilt dupliceren.
- Selecteer in het menu Bewerken de optie Kopiëren.
- Plaats de cursor in een label waar u de gegevens wilt plaatsen.
- In het menu Bewerken, selecteer Plakken.
- Selecteer en markeer de tekst en / of foto's die u wilt dupliceren.
- 4Sla uw labels:
- Vanuit het menu Bestand de optie Opslaan.
- In het venster Opslaan als, zoekt en opent u de map waarin u de etiketten te slaan. Typ een naam voor uw etiketten, klikt u op Opslaan.
- Vanuit het menu Bestand de optie Opslaan.
- 5Voorbeeld van uw labels:
- Vanuit het menu Bestand de optie Afdrukvoorbeeld.
- Klik op de knop Afdrukvoorbeeld.
- Wanneer u klaar bent previewen, klikt u op Sluiten om het voorbeeldvenster te sluiten.
Tips
- Als u problemen maak je geen zorgen klik op Help en vraag uw Word-helper.
Dingen die je nodig hebt
- Laser-of inkjetprinter
- Een exemplaar van Microsoft Word
- Labels
- 5-10 minuten
- Vanuit het menu Bestand de optie Afdrukvoorbeeld.
