Het wijzigen van uw tekst oriëntatie kan handig zijn als u wilt sidebars in een nieuwsbrief, afscheurranden op de bodem van een "te koop" flyer, of beter leesbaar kolomkoppen in een tabel te maken. Hier is hoe u uw tekst uitlijning te veranderen in zowel oudere als nieuwere versies van Microsoft Word.
Stappen
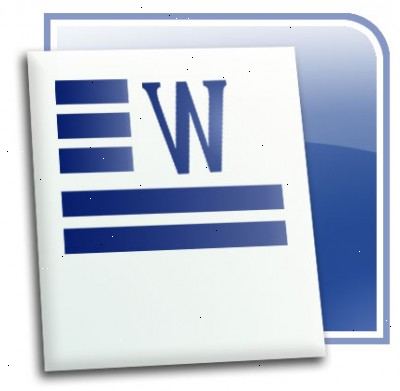
- 1Bepalen welke versie van Microsoft Word die u gebruikt.
- Als je een lint aan de bovenkant van je scherm woord (Thuis, Insert, Page Layout...), gebruikt u Word 2007 of nieuwer.
- Als je een standaard werkbalk aan de bovenkant van uw Word-scherm (Bestand, Bewerken, Beeld, Invoegen...), gebruikt u Word 2003 of ouder.
- 2Bepaal waar u de oriëntatie van de tekst wijzigen. Om de oriëntatie tekst veranderen in het lichaam van een standaard Word-document, moet u een tekstvak in te voegen. U kunt ook de oriëntatie tekst veranderen in een tabel.
Word 2007 of nieuwer: verandering tekst te oriënteren met behulp van een tekstvak
- 1Ga naar invoegen> tekstvak en kies een stijl uit het drop-down menu. Dit zal een tekstvak waarin u de oriëntatie van de tekst kan veranderen creëren. Voor minimaal formatteren, kiest Simple tekstvak.
- 2Verplaatsen en het formaat het tekstvak indien nodig. Klik en sleep op de buitenkant lijnen van het vak om het te verplaatsen, klik en sleep op de blauwe cirkels en dozen om het formaat te wijzigen.
- 3Klik in het tekstvak. Dit zal de tekst in het blauw te markeren.
- 4Ga naar indeling> tekstrichting. Herhaaldelijk klikken op de tekst richting knop schakelt tussen alle mogelijke tekst oriëntaties.
- 5Typ in het tekstvak. Druk op Enter wanneer u tekst wilt beginnen in een nieuwe verticale kolom.
Word 2007 of nieuwer: verandering tekstrichting in een tabel
- 1Klik in de cel (len) waarvan de oriëntatie die u wilt wijzigen. Om meerdere cellen te selecteren, klikt u met uw muis en sleep uw cursor door de gewenste cellen.
- 2Klik met de rechtermuisknop en selecteer tekstrichting uit de lijst. Als u meerdere cellen geselecteerd, zorg ervoor dat u met de rechtermuisknop klikt terwijl uw cursor direct over de selectie.
- 3Selecteer de gewenste tekst oriëntatie en raakte oke. U kunt dit wijzigen wanneer u maar wilt door het herhalen van de stappen 1 en 2.
Word 2003 of ouder: verandering tekst te oriënteren met behulp van een tekstvak
- 1Klik op insert in de werkbalk en selecteer tekstvak uit het drop-down menu. Dit zal een tekstvak waarin u de oriëntatie van de tekst kan veranderen creëren.
- 2Klik en sleep het tekstvak op uw document. Klik met uw muis waar u een hoek van uw tekstvak en sleep het vak totdat het gewenste vorm en grootte.
- 3Verplaatsen en het formaat het tekstvak indien nodig. Klik en sleep op de buitenkant lijnen van het vak om het te verplaatsen, klik en sleep op de blauwe cirkels en dozen om het formaat te wijzigen.
- 4Klik in het tekstvak. Dit zal u toelaten om het doosje afzonderlijk formatteren van de rest van het document.
- 5Klik op formaat in de werkbalk en selecteer tekstrichting uit het drop-down menu. Een dialoogvenster zal verschijnen waardoor u de mogelijkheid om de oriëntatie tekst te veranderen.
- 6Selecteer de gewenste tekst oriëntatie en raakte oke. U kunt dit wijzigen wanneer u maar wilt door het herhalen van de stappen 4 en 5.
- 7Typ in het tekstvak. Als uw tekst verticaal georiënteerd, drukt u op Enter wanneer u maar wilt een nieuwe verticale kolom beginnen.
Word 2003 of ouder: verandering tekstrichting in een tabel
- 1Klik in de cel (len) waarvan de oriëntatie die u wilt wijzigen. Om meerdere cellen te selecteren, klikt u met uw muis en sleep uw cursor door de gewenste cellen.
- 2Klik op formaat in de werkbalk en selecteer tekstrichting uit het drop-down menu. Een dialoogvenster zal verschijnen waardoor u de mogelijkheid om de oriëntatie tekst te veranderen.
- 3Selecteer de gewenste tekst oriëntatie en raakte oke. U kunt dit wijzigen wanneer u maar wilt door het herhalen van de stappen 1 en 2.
Tips
- Misschien vindt u het gemakkelijker om eerst uw tekst in een tekstvak of tabelcel en vervolgens verandert de oriëntatie.
- In Word 2003 of ouder, kunt u ook met de rechtermuisknop op een tekstvak en het formaat wijzigen door Borders en uitlijning.
