Na het gebruik van Microsoft Word voor meerdere verschillende projecten, zult u merken dat het programma loopt niet meer helemaal zoals het deed toen het eerst werd geïnstalleerd. De standaardinstellingen voor een of meer functies - bijvoorbeeld, stijlen, lettertypes, autocorrectie opties en / of werkbalken - kan veranderd zijn in ongewenste manieren, die extra tijd voor het opnieuw formatteren of het oplossen van problemen. In deze (en vele andere) gevallen wilt u misschien gewoon opnieuw ingesteld Word een ongerepte, eerste geïnstalleerde toestand. Maar voordat je gaat graven voor de oorspronkelijke software-installatieschijf, probeert u de onderstaande stappen om de fabrieksinstellingen in Microsoft Word te herstellen voor zowel PC of Mac-computers.
Stappen
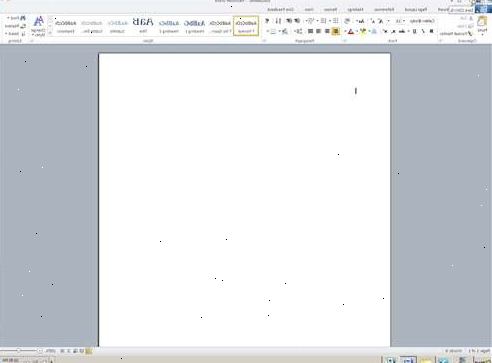
- 1Ga naar het menu Extra en vervolgens aan te passen, klik op opties.
- 2Kies de optie voor "reset menu's en werkbalken gebruiksgegevens". Dit zal uw werkbalken terug naar de oorspronkelijke instellingen. Als u wilt uw instellingen verder te resetten, ga dan naar de onderstaande stappen.
Voor pcs
- 1Kies de run optie in het startmenu. Dit toont het dialoogvenster Uitvoeren.
- 2In het vak "open", type in "regedit". Klik op "OK" om het Regedit programma te starten.
- Als u gebruik maakt van Word 2010, selecteert de HKEY_CURRENT_USER/Software/Microsoft/Office/14.0/Word <keyChoice>.
- Als u gebruik maakt van Word 2007, selecteert de HKEY_CURRENT_USER/Software/Microsoft/Office/12.0/Word <keyChoice>.
- Als u gebruik maakt van Word 2003, selecteert de HKEY_CURRENT_USER/Software/Microsoft/Office/11.0/Word <keyChoice>.
- Als u gebruik maakt van Word 2002, selecteert de HKEY_CURRENT_USER/Software/Microsoft/Office/10.0/Word <keyChoice>.
- Als u gebruik maakt van Word 2000, selecteert de HKEY_CURRENT_USER/Software/Microsoft/Office/9.0/Word <keyChoice>.
- 3Druk op de delete toets. Een prompt zal vragen als je echt wilt om de sleutel te verwijderen. Selecteer "Ja."
- 4Sluit de Register-editor.
- 5Herstart Microsoft Word. Er moet nu worden hersteld naar de standaardinstellingen.
Voor macs
- 1Sluit alle Microsoft Office-toepassingen.
- 2Gebruik uw "finder", navigeer naar de map "~ / Library / Preferences" ("~" is een afkorting voor uw gebruikersaccount naam).
- 3Sleep alle bestanden van Microsoft Word naar het bureaublad. Deze bestanden zullen verschillen afhankelijk van de versie van Microsoft Word je hebt:
- Voor Word 2008, selecteert u:
~ / Library / Preferences / com.microsoft.office.plist
~ / Library / Preferences / Microsoft / Office 2008/Office Font Cache - Voor Word 2004, selecteert u:
~ / Library / Preferences / Microsoft / com.microsoft.Office.prefs.plist
~ / Library / Preferences / Microsoft / Office Font Cache - Voor Word X, selecteert u:
~ / Library / Preferences / Microsoft / Microsoft Component Voorkeuren
~ / Library / Preferences / Microsoft / Carbon Registratie Database
~ / Library / Preferences / Microsoft / Office Font Cache
- Voor Word 2008, selecteert u:
- 4Microsoft Word moet nu met succes worden gereset. Als alles werkt zoals verwacht, kunt u de bestanden die u versleept naar uw bureaublad verwijderen.
Tips
- Vergeet niet dat u Microsoft Word niet resetten terwijl het programma draait. Dit komt omdat Word slaat configuratie-informatie dat wordt uitgevoerd. Als u wijzigingen aanbrengt terwijl het programma nog loopt, het programma te verlaten daarna zal de re-set overschreven.
- Begrijpen dat wanneer je al deze veranderingen te maken, zijn er nog een paar instellingen die kan dan alleen door een volledige herinstallatie worden gewijzigd. Bijvoorbeeld, wordt de bedrijfsnaam die u hebt ingevoerd bij installatie van Word feitelijk opgeslagen in de programmamap Woord.
- Vinden extra tips en informatie over probleemoplossing op http://support.microsoft.com/kb/822005 (voor pc's) en Macs)
