Heb je nodig om een brochure te maken? Als u Microsoft Word 2007, het is heel makkelijk om brochures te maken in een verscheidenheid van verschillende stijlen. Lees verder om erachter te komen hoe.
Stappen
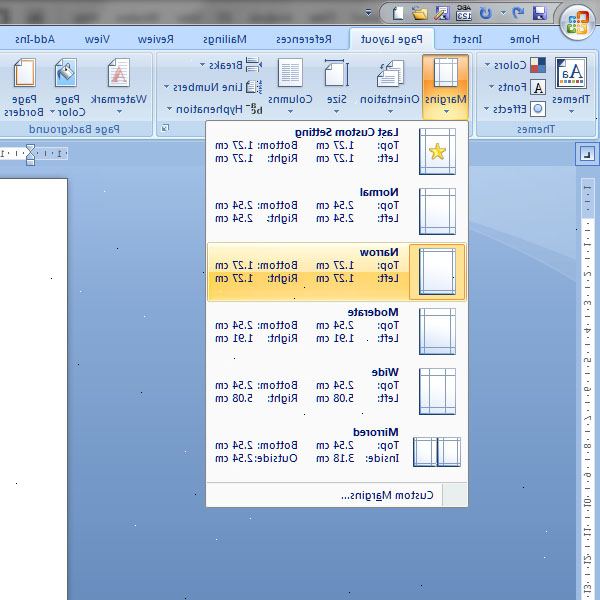
- 1Open een nieuw document in Microsoft Word.
- 2Klik op "bestand" en dan "nieuw" om een lijst met beschikbare sjablonen weer te geven. Hier heb je de mogelijkheid om via een van de sjablonen die worden meegeleverd met het programma of het downloaden van een van Microsoft.com.
- 3Onder de "templates op office online"-optie, klik op "brochures." Dit brengt u naar de Microsoft.com brochures opties pagina. De sjablonen die worden meegeleverd met het programma zijn handig als u een brief, CV of faxen. Echter, is het niet een goed voorbeeld van een brochure.
- 4Klik op de brochure die u denkt dat het beste past bij uw behoeften, met de juiste look en feel.
- 5Na het klikken op het model van uw keuze, klik dan op de knop "download". Uw brochure wordt geopend in een nieuw Word-document.
- 6Sla de sjabloon op uw harde schijf door te klikken op "file" en dan "opslaan als."
- 7Om uw persoonlijke gegevens te voegen, selecteert u de voorbeeldtekst in de sectie die u wilt werken. Hit "verwijderen." Je zal nu in staat zijn om de brochure aan te passen naar uw wens.
- 8Om de stijl van een paragraaf te wijzigen, selecteert u de tekst door het plaatsen van uw cursor ergens in de paragraaf. Vervolgens selecteert u een stijl in de lijst Stijl op de werkbalk Opmaak.
- 9Om het beeld te wijzigen, klik erop om deze te selecteren. Klik op "Beeld" op het menu Invoegen en klik vervolgens op "Uit bestand." Selecteer een nieuwe afbeelding en klik vervolgens op 'Invoegen'.
- 10Om de brochure af te drukken, gaat u naar "bestand" en vervolgens "af te drukken." Ervoor kiezen om alleen de eerste pagina af te drukken. Zodra het afdrukken is voltooid, draait de pagina om en steek deze weer in de printer en ervoor kiezen om alleen de tweede pagina afgedrukt. Zodra u beide kanten bedrukt, vouw het dubbel en je zal een brochure hebt gemaakt.
Het creëren van een tri-fold/theme gerelateerde brochure
- 1Open een nieuw leeg Office Word 2007-document in de afdrukweergave.
- 2Op het tabblad pagina-indeling in de groep Pagina-instelling, klikt u op "kolommen" en selecteer vervolgens drie. De liniaal aan de bovenkant van het venster toont de drie afdelingen of kolommen.
- 3Klik op de pagina-instellingen dialoogvenster launcher. Op het tabblad Marges onder Afdrukstand selecteert u "Landschap", zodat uw document meer ruimte horizontaal.
- 4Stel uw marges. Onder Marges, stel boven en onder marges.5, en stel vervolgens links en rechts marges aan 0,25. Standaard is er een half-inch gat tussen de kolommen, dus door het invoeren van deze instellingen, zullen de kolommen worden gecentreerd op elk paneel.
- 5Controleer de voorbeeldminiatuur om te zien wat de pagina's eruit zal zien. Klik op OK.
- 6Klik op "breaks" en klik op "kolom." Herhaal dit totdat het invoegpunt is aan de bovenkant van de zesde kolom.
- 7Foto's en andere objecten toevoegen om te gaan met uw tekst. Op het tabblad "Invoegen" in de groep "Illustraties", op een object, zoals een foto of afbeelding. U kunt ook een afbeelding slepen vanuit een map op uw computer.
- U kunt ook het opzetten van een tri-fold/theme gerelateerde brochure met behulp van sjablonen. Onder Microsoft Office Online, in het linker navigatiepaneel, klik op 'Brochures'. Selecteer de gewenste sjabloon en klik op 'Download'. U kunt vervolgens aanpassen een van de tijdelijke aanduiding objecten zoals tekstvakken, afbeeldingen en vormen.
Tips
- Afdrukken van de sjabloon voordat u wijzigingen zal helpen geven u een goed idee van wat het verondersteld wordt te lijken. Je zal het afdrukken op de voor-en achterkant, vouw het vervolgens tweemaal naar een pagina brochure te maken.
- U kunt op F4 om de laatste stap die u ingevuld herhalen.
- Op het tabblad Start, klik op de knop "Weergeven / verbergen" om opmaakmarkeringen zien.
- Gebruik grote lettertypen voor titels. U kunt center ze met behulp van de "Center" knop op het tabblad Start.
- Probeer het in-en uitzoomen om meer of minder van uw pagina te zien als u uw brochure ontwerpen. Gebruik de zoomknoppen op de statusbalk.
- Als u gebruik maakt van kolommen, soort inline. Als u gebruik maakt van een template, typt u in een tekstvak.
- Om tekst te voorkomen die voortvloeien uit de bodem van een kolom aan de bovenkant van de volgende kolom, kunt u gebruik maken van tekstvakken. Teken een tekstvak op een kolom. Wanneer u typt in het tekstvak, zullen alle tekst binnen de container blijven.
- Als u wilt dat de tekst te laten stromen van het ene tekstvak in het andere, selecteert u het eerste tekstvak, en vervolgens, op het tabblad Box Tekst Hulpmiddelen Opmaak op "Create Link." Klik vervolgens op het lege tekstvak dat u de tekst te stromen in willen.
- Gebruik WordArt voor de voorkant (titel) pagina. Om WordArt invoegen op het tabblad Invoegen op WordArt en selecteer een stijl dan.
- De templates bieden ook informatie en details over hoe u uw brochure verbeteren.
