Niet veel mensen weten dit, maar een PDF-bestand is een iets veranderde vorm van PostScript, die Windows al weet hoe te creëren. De laatste stap is het omzetten van uw naschrift in een PDF. In de laatste paar jaren zijn verschillende PDF-converters zijn gemaakt. Sommige commerciële, sommige niet.
Stappen
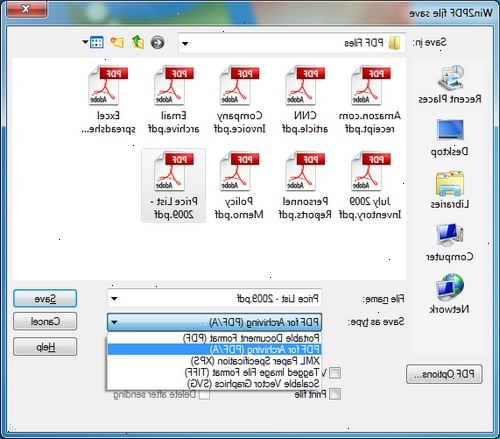
- 1Download een PDF-printer.
- 2Installeer het.
- 3Het zal een virtuele printer, een nep-printer die zal verschijnen in je bestand> print dialoog te creëren.
- 4Herstart je computer op verzoek van de PDF-printer.
- 5Openstellen van een drukkerij in staat toepassing.
- 6Kies bestand vervolgens afdrukken.
- 7In plaats van uw standaard printer, kiest u de PDF-printer die u hebt geïnstalleerd.
- 8Op de prompt, kiezen of je een scherm, print of druk kwaliteit PDF wilt.
- 9Als uw document alleen tekst bevat, zal het niet veel verschil welke maat te maken, maar als het foto's bevat en u moet uw PDF te klein genoeg om e-mail te zijn, kiest u de kwaliteit optie scherm.
Tips
- Veel applicaties hebben een "print" icoon knop die automatisch wordt afgedrukt op de standaardprinter. Kies altijd bestand vervolgens uit te printen, zodat u de PDF virtuele printer kan kiezen.
- Wees niet boos als je de PDF een paar keer te maken. Het is moeilijk om te weten hoe elke pagina er zal uitzien omgezet.
- Zodra uw PDF is gemaakt, altijd uw originele document, zodat u weer kunt afdrukken in het geval van fouten.
- Houd PDF-bestanden die u van plan bent om e-mail of aan te bieden op het internet onder een paar meg op het meest. Goede maten voor e-mail zijn ongeveer 300kb.
- Voordat verwacht een commerciële drukker uw PDF-bestanden kunt afdrukken op een drukpers, verzoek dat zij uw bestand eerst te testen.
- Als u een nieuwsbrief voor het afdrukken afdrukken, zorg en gebruik de afdrukkwaliteit optie bij het maken van de PDF, zodat de beelden opgenomen (indien van toepassing) zullen hun scherpte behouden.
- Controleer de 'geavanceerde' opties van uw print dialog om andere opties te zien voor papierformaat, marges etc.
- Als u enige vorm van lettertype garble zoals vreemde tekens, probeer dan een ander lettertype in het document, kan het geen weergave zijn of afdrukken vriendelijk.
- voor de distributie van uw PDF aan de massa's, afdrukken van een of meer pagina's om ervoor te zorgen dat alles is koosjer.
- Als u al over Adobe Acrobat, is het niet nodig om een andere PDF printerdriver te krijgen. Adobe Acrobat wordt geleverd met een PDF-printerdriver die u kunt installeren en instellen als een virtuele printer zodanig dat je kunt "afdrukken naar PDF 'in de meeste Windows-afdruk dialogen.
