Het maken van iconen is een leuke, gratis manier om uw computer of mobiele apparaat aan te passen. Om professioneel uitziende pictogrammen maken, volgt u deze instructies. Voor hulp bij de dimensionering en het omzetten van beelden naar icoonformaat, zie het hoofdstuk Tips hieronder.
Stappen
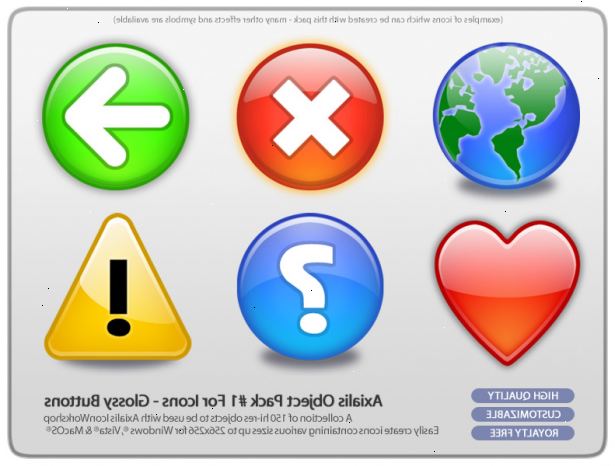
- 1Open de gewenste foto in een foto-editor programma. Deze tutorial zal Photoshop gebruiken om het proces te demonstreren, maar wilt u misschien een goedkoop of gratis alternatief (bijvoorbeeld of GIMP) die is gebaseerd off van Photoshop en heeft bijna identieke editing tools te gebruiken.
- De eenvoudigste afbeeldingen om te werken met een hoge mate van contrast tussen de kleuren van de voorgrond (dat wil zeggen de kleuren die u wilt opslaan) en de achtergrondkleuren (dwz die u wilt verwijderen). Dit komt omdat de moderne foto-editors hebben ontwikkeld die automatisch kunnen selecteren banen van kleur binnen een bepaald bereik, waardoor het gemakkelijk voor u om te klikken en te verwijderen grote delen van de achtergrond in plaats van handmatig te slepen rond de randen van de voorgrond te selecteren.
- 2Bijsnijden van de afbeelding.
- Selecteer het gereedschap bijsnijden en geef de gewenste breedte en hoogte van het resulterende beeld in pixels. Deze tutorial maakt gebruik van 256x256px, dat is een hogere resolutie pictogramgrootte vaak gebruikt in Windows Vista en 7. Zie Tips voor meer sizing informatie.
- Selecteer het gewenste gebied.
- Druk op Enter om gewas. Als het beeld opeens lijkt erg klein, vergroten
- Selecteer het gereedschap bijsnijden en geef de gewenste breedte en hoogte van het resulterende beeld in pixels. Deze tutorial maakt gebruik van 256x256px, dat is een hogere resolutie pictogramgrootte vaak gebruikt in Windows Vista en 7. Zie Tips voor meer sizing informatie.
- 3Gebruik de toverstaf hulpmiddel om grote delen van de achtergrond te wissen.
- Klik op het gereedschap Toverstaf. Hiermee worden kleuren die vergelijkbaar zijn en is zeer nuttig voor het selecteren van grote delen van het beeld, vooral wanneer er veel contrast selecteren.
- Controleer Aangrenzend om alleen pixels die elkaar raken selecteren. U kunt ook de tolerantie hoger (tot een breder scala van pixels te selecteren) of lager (om meer kieskeurig).
- Klik op een pixel in een brede strook van ongewenste kleur. Omringende pixels van dezelfde / een soortgelijke kleur wordt automatisch geselecteerd als goed.
- Delete om die pixels verwijderen. Herhalen als nodig is.
- Als je een stevige achtergrond in plaats van een dambord achtergrond (wat aangeeft dat de achtergrond transparant is), wordt je "Achtergrond" laag hoogstwaarschijnlijk vergrendeld (let afbeelding het hangslot rechts van de naam van de laag). Om dit op te lossen, ongedaan maken van de verwijdering, dubbelklikt u op de naam van de laag in het palet Lagen, hernoem het (om het te ontgrendelen), en vervolgens opnieuw verwijdert het geselecteerde gebied. Het gebied moet nu transparant.
- Als je een stevige achtergrond in plaats van een dambord achtergrond (wat aangeeft dat de achtergrond transparant is), wordt je "Achtergrond" laag hoogstwaarschijnlijk vergrendeld (let afbeelding het hangslot rechts van de naam van de laag). Om dit op te lossen, ongedaan maken van de verwijdering, dubbelklikt u op de naam van de laag in het palet Lagen, hernoem het (om het te ontgrendelen), en vervolgens opnieuw verwijdert het geselecteerde gebied. Het gebied moet nu transparant.
- Klik op het gereedschap Toverstaf. Hiermee worden kleuren die vergelijkbaar zijn en is zeer nuttig voor het selecteren van grote delen van het beeld, vooral wanneer er veel contrast selecteren.
- 4Gebruik de lasso om de rest van de achtergrond te verwijderen.
- Klik op het gereedschap Lasso.
- Klik en sleep rond resterende gebieden in de afbeelding die moeten worden verwijderd. Zorg ervoor dat de lus te sluiten om de selectie te voltooien.
- Delete.
- Blijven selecteren en verwijderen gebieden totdat alleen het gewenste deel van het beeld blijft.
- Klik op het gereedschap Lasso.
- 5Voeg een kleur als achtergrond indien gewenst.
- Selecteer het gehele (onzichtbare) achtergrond met het gereedschap Toverstaf.
- Klik op het gereedschap Penseel.
- Klik op de voorgrond kleur van het kleurenpalet.
- Sleep de verticale kleur schuifregelaar omhoog of omlaag om naar verschillende delen van het kleurenspectrum en klik op een gekleurd gebied om die kleur te selecteren. Hit op OK als tevreden.
- Vergroten de borstel diameter. Hoe groter de diameter, hoe makkelijker de achtergrond zal zijn om kleuren inch Afhankelijk van het programma, kunt u ofwel druk op de [en] toetsen om het kleiner of groter te maken, respectievelijk, of simpelweg de borstel opties handmatig aanpassen door de penseelopties onder de werkbalk.
- Klik en sleep je penseel over het hele beeld. Omdat alleen de onzichtbare achtergrond werd gekozen, de borstel kan geen enkel gebied buiten het te schilderen (dus over uw gewenste afbeelding).
- Selecteer het gehele (onzichtbare) achtergrond met het gereedschap Toverstaf.
- 6Indien het verlaten van de achtergrond transparant, een schaduw toevoegen (optioneel).
- Ga naar Layer> Layer Style> Slagschaduw (of het equivalent, afhankelijk van het programma).
- Verander de hoek tot ongeveer 130 graden, dat is standaard voor vele iconen. U kunt ook de afstand, verspreiding, of de grootte van de schaduw indien gewenst aan te passen, maar voorkomen dat een te zware schaduw of het icoon zal kijken out-of-plaats.
- Ga naar Layer> Layer Style> Slagschaduw (of het equivalent, afhankelijk van het programma).
- 7Sla de afbeelding. Ga naar Bestand> Opslaan als en selecteer het gewenste bestandsformaat. Zie Tips voor meer details.
- 8Voeg het pictogram om uw mappictogram. De locatie is afhankelijk van uw besturingssysteem.
Tips
- Voor een overzicht van icoon maten en formaten voor Windows, Mac, Linux, en iPhone, klik.
- Als uw foto-editor het bestand niet kan opslaan in het gewenste pictogram-bestandsformaat, gebruikt u een online file-format converter speciaal ontworpen om pictogrammen te maken. Bijvoorbeeld, als je wilt een afbeelding om een. Ico (de standaard Windows-pictogram-bestandsformaat) te converteren, opslaan als een. Png,. Ico,. Jpg,.. Gif of bmp en het omzetten op een site als convertico. org.
