Wanneer een computers overlijdt als gevolg van een softwarefout in plaats van een hardware probleem, zijn dossiers blijven ontoegankelijk, maar intact op de harde schijf. Om gegevens te herstellen van de harde schijf van een dode Windows, Mac of Linux notebook, volgt u een van de volgende methoden.
Stappen
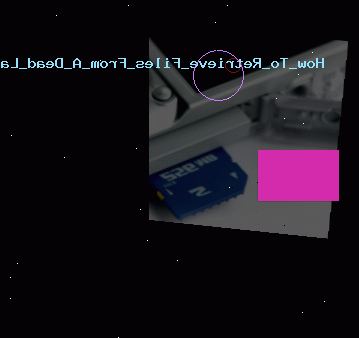
Maak van uw oude harde schijf in een externe harde schijf (windows, mac, linux)
- 1Hier krijg je een harde schijf schijf behuizing. Dit is een extern systeem waarin u kunt de harde schijf van een computer plaatsen om het uit te voeren op een andere computer via een USB-poort; wezen, zal de behuizing harde schijf van uw laptop te zetten in een externe harde schijf. Verschillende computers gebruiken verschillende harde schijf modellen, dus zorg ervoor dat de specificaties van uw dode laptop controleren alvorens deze aankoop. Ex. Als uw laptop heeft een 2,5 SATA-schijf, zal je een 2.5 SATA USB behuizing nodig.
- Tenzij je een SATA-schijf, moet u een laptop-sized schijf behuizing kopen, alleen SATA-klaar kasten kunnen zowel desktop-en laptop harde schijven huisvesten.
- Merk op dat de schijf behuizingen worden niet vaak gevonden in de grote-box winkels en worden meestal online gekocht.
- 2Lenen van een werkende computer die compatibel is met je oude. Als je een Windows, gebruik een andere Windows, als je een Mac had, gebruik een andere Mac, etc. Zorg dat er genoeg ruimte om de bestanden die u wilt herstellen van de dode laptop aan te passen, als alternatief, kunt u haak een tweede externe harde rijden tot de werkende computer en gewoon de computer gebruiken als een systeem voor de overdracht van de bestanden.
- Een Linux-computer in staat om bestanden af te lezen van een Windows-computer (maar niet andersom) zal zijn; tenzij je begrijpt beide systemen, echter, is het het beste om een Windows-computer te gebruiken om een Windows harde schijf te herstellen.
- GEBRUIK NOOIT EEN MAC MET WINDOWS bestanden te herstellen. Hierdoor wordt alle data op de harde schijf af te vegen.
- 3Verwijder de vaste schijf uit de doden laptop. Schakel de laptop, stekker uit het stopcontact en verwijder de batterij. Draai het om en je zult zien dat de verschillende onderdelen van de laptop basis kan worden losgeschroefd en verwijderd apart. Ofwel kijk omhoog uw laptop model online om precies te zien waar de harde schijf zit of gewoon op zoek naar de meest waarschijnlijke kandidaat: hoewel het verschilt tussen laptops, een laptop harde schijf is vaak vergelijkbaar in grootte en vorm van een 3,5-inch diskette. Schroef de harde schijf en verwijder de harde schijf. Sommige modellen zullen omhoog knallen, zullen sommige buiten, enz. schuiven
- 4Trek de connector van het bord van de schijf behuizing en steek deze in de harde schijf-interface. Zoek connector pinnen aan een uiteinde van de omvormer om te zien waar deze verbinding.
- Als je een IDE harde schijf, er rekening mee dat er een afneembare adapter zitten over de interface. Gewoon trek deze adapter af, zodat het station juist zal verbinden met connector plaat van de behuizing.
- 5Plaats de vaste schijf in de behuizing. Schroef deze vast, indien nodig, lees de behuizing handleiding voor meer informatie.
- 6Sluit de externe harde schijf aan op de werkende computer via een USB-kabel. Zorg dat de computer is ingeschakeld. Zodra de drive is aangesloten, moet een pictogram op uw bureaublad (Mac) of een melding moet pop-up (Windows). De computer kan ook de drive automatisch voor u openen.
- Als Windows niet automatisch u vragen over de nieuwe externe opslageenheid, gewoon handmatig openen door te gaan naar Mijn computer en zoek naar het nieuwe station.
- Als de harde schijf niet wordt herkend op het eerste, probeer het uitwerpen van het en steek hem opnieuw in
- Als de harde schijf niet leesbaar is, is het waarschijnlijk dat de harde schijf zelf (en niet de software van uw computer) is mislukt. Als dit het geval is, moet u professionele hulp nodig als u wenst om de berging blijven. Wees gewaarschuwd dat dit kan erg duur zijn.
- 7Verkennen en te redden van uw oude bestanden. Overbrengen naar ofwel de werkende computer of naar een tweede externe harde schijf door deze te kopiëren en te plakken, te klikken en te slepen, etc. Als je veel grote bestanden (bijv. liederen, films), er rekening mee dat de overdracht vele uren kon duren.
- 8Als je klaar bent, sluit u het venster op uw harde schijf. Het goede nieuws is dat de doden computer is nog steeds fysiek intact en zal waarschijnlijk werken prima als u uw besturingssysteem opnieuw installeren.
- 9Rechtermuisknop op het USB-pictogram en kies uitwerpen. U kunt nu losmaken van de oude harde schijf.
Sluit uw oude harde schijf in een desktop computer (windows, linux)
- 1Hier krijg je een laptop kit harde schijf adapter. Dit zal u toelaten om uw laptop harde schijf rechtstreeks op een compatibele desktop computer steekt. Verschillende computers gebruiken verschillende harde schijf modellen, dus zorg ervoor dat de specificaties van uw dode laptop controleren alvorens deze aankoop. Ex. Als uw laptop heeft een 2,5 SATA-schijf, zal je een 2.5 SATA-adapter nodig.
- 2Lenen van een werkende desktop computer die compatibel is met je oude. Als u een Windows had, gebruik een andere Windows, als je een Linux had, gebruik dan een andere Linux, etc. Zorg dat er genoeg ruimte om de bestanden die u wilt herstellen van de dode laptop aan te passen, als alternatief, kunt u haak een tweede externe harde rijden tot de werkende computer en gewoon de computer gebruiken als een systeem voor de overdracht van de bestanden.
- Een Linux-computer in staat om bestanden af te lezen van een Windows-computer (maar niet andersom) zal zijn; tenzij je begrijpt beide systemen, echter, is het het beste om een Windows-computer te gebruiken om een Windows harde schijf te herstellen.
- 3Verwijder de vaste schijf uit de doden laptop. Schakel de laptop, stekker uit het stopcontact en verwijder de batterij. Draai het om en je zult zien dat de verschillende onderdelen van de laptop basis kan worden losgeschroefd en gescheiden afgevoerd. Ofwel kijk omhoog uw laptop model online om precies te zien waar de harde schijf zit of gewoon op zoek naar de meest waarschijnlijke kandidaat: hoewel het verschilt tussen laptops, een laptop harde schijf is vaak vergelijkbaar in grootte en vorm van een 3,5-inch diskette. Schroef de harde schijf en verwijder de harde schijf. Sommige modellen zullen omhoog knallen, zullen sommige buiten, enz. schuiven
- Als uw laptop heeft een IDE harde schijf, er rekening mee dat er een afneembare adapter zitten over de harde schijf-interface. Gewoon trek deze adapter af, zodat de interface toegankelijk is later.
- 4Schakel uw desktop computer, de stekker, en open de toren. U zal de adapter kit gebruiken om de oude harde schijf aansluiten direct in het moederbord.
- 5Sluit de doden rit naar de werkende computer met behulp van uw schijf adapter. Hoe u dit doet is afhankelijk van je schijf en types adapter, zodat u de instructies die bij de kit geleverd.
- Als je een IDE schijf, configureren voor "slave"-modus voordat u deze aansluit op de IDE lint. De configuratie moet worden aangetekend op de harde schijf zelf en zal betrekken verplaatsen van een plastic kapje over een bepaalde pin of een reeks pennen (aka "jumpers") op de harde schijf-interface. Het configureren naar slave modus zal uw laptop harde schijf te houden van te concurreren met de desktop van "master" harde schijf tijdens opstarten.
- 6Configureren van uw bureaublad naar de nieuwe drive te herkennen. Sluit uw desktop weer in, zet hem aan, en open dan het BIOS. Ga naar Standard CMOS-instellingen of IDE config, waar je vier instellingen met master en slave instellingen zullen vinden. Verander alle vier velden om auto-detectie.
- 7Verlaat het BIOS en start opnieuw op. Je desktop moet nu automatisch de nieuwe hardware.
- 8Open de nieuwe harde schijf. Als je Windows gebruikt, gaat u naar Deze computer en zoek naar de nieuwe harde schijf. Met Linux, zal de nieuwe schijf verschijnen in de dev directory.
- Als de harde schijf niet leesbaar is, is het waarschijnlijk dat de harde schijf zelf (en niet de software van uw computer) is mislukt. Als dit het geval is, moet u professionele hulp nodig als u wenst om de berging blijven. Wees gewaarschuwd dat dit kan erg duur zijn.
- 9Verkennen en te redden van uw oude bestanden. Overbrengen naar ofwel de werkende computer of op de externe harde schijf door deze te kopiëren en te plakken, te klikken en te slepen, etc. Als je veel grote bestanden (bijvoorbeeld muziek, films), er rekening mee dat de overdracht vele uren kon duren.
- 10Uitschakelen en loskoppelen van de desktop naar de harde schijf (indien gewenst) te verwijderen. Aangezien de harde schijf fysiek intact, zal het waarschijnlijk prima werken in de oude laptop als u uw besturingssysteem opnieuw installeren.
Toegang tot uw oude bestanden via een andere computer (alleen Mac)
- 1Hier krijg je een firewire kabel. Een nieuwe kopen voor ergens tussen de 5€ en 15€ of een lenen van een vriend.
- 2Lenen een werkende mac. Zorg ervoor dat de Mac heeft genoeg ruimte om de bestanden die u wilt herstellen van de dode laptop aan te passen, als alternatief, kunt u een externe harde schijf aansluiten op de werking Mac en gewoon gebruik maken van de Mac als een systeem voor de overdracht van de bestanden.
- 3Sluit de doden mac om de werking mac via de firewire kabel. Zorg ervoor dat de werkende Mac wordt uitgeschakeld wanneer je dit doet.
- 4Als u de stroom van de werkende mac, drukt u op de T-toets tot het symbool firewire verschijnt. Dit start de computer in "Target Mode", wat betekent dat de werkende Mac geeft je toegang tot de de gerichte computer master-aandrijving in aanvulling op haar eigen.
- Als u OS X 10.4 te gebruiken: Zet de computer normaal, gaat u naar Systeem Voorkeuren> opstartdiskette> Target-modus. Vervolgens herstart uw computer om deze in Target modus te starten.
- 5Zoek en open de harde schijf van de dode computer op je mac's bureaublad. Als de gerichte drive niet wordt weergegeven op het bureaublad, de schade aan uw oude computer is waarschijnlijk fysiek, wat betekent dat u professionele hulp nodig om de berging te beëindigen. Wees gewaarschuwd dat dit kan erg duur zijn.
- 6Salvage uw oude bestanden. Overbrengen naar ofwel de werkende Mac of op de externe harde schijf door deze te kopiëren en te plakken, te klikken en te slepen, etc. Als je veel grote bestanden (bijv. liederen, films), er rekening mee dat de overdracht vele uren kon duren.
- 7Als je klaar bent, sluit u het venster op uw harde schijf. Het goede nieuws is dat de doden computer is nog steeds fysiek intact en zal waarschijnlijk werken prima als u uw besturingssysteem opnieuw installeren.
- 8Rechtermuisknop op de beoogde station en selecteer uitwerpen. U kunt nu losmaken van de dode computer.
Tips
- Als u vermoedt dat uw oude laptop niet te wijten aan een virus, moet u de oude harde schijf te scannen met antivirussoftware voordat u een van uw bestanden naar een werkende computer.
- Als u besluit niet aan de laptop harde schijf terug in de oude laptop, dan kunt u altijd toestaan het als een externe harde schijf of een desktop's slave schijf permanent te blijven.
Waarschuwingen
- In Linux, moet u het bestandssysteem mounten als alleen-lezen voordat. NTFS-bestandssystemen kunnen alleen standaard in alleen-lezen modus geopend worden zonder aanvullende pakketten.
Dingen die je nodig hebt
- Een paar kleine schroevendraaiers
- Compatibele computer
- Schijf Behuizing (optie 1)
- Laptop Hard Drive Adapter Kit (optie 2)
- FireWire-kabel (optie 3)
