Een manier om ervoor te zorgen dat je veilig online bekijkt is om een wachtwoord toe te voegen aan uw draadloze internetverbinding. Wanneer u een wachtwoord toe te voegen aan uw draadloze internetverbinding, versleutelt de gegevens die reist van aangesloten apparaten op de Wi-Fi-router. De meest voorkomende vormen van encryptie gebruikt voor draadloze internetverbindingen, of Wi-Fi, zijn Wireless Equivalent Privacy (WEP) en Wi-Fi Protected Access (WPA) en WPA2. Hier is een gids voor hoe je een wachtwoord toe te voegen aan uw draadloze internetverbinding voor wat extra veiligheid.
Stappen
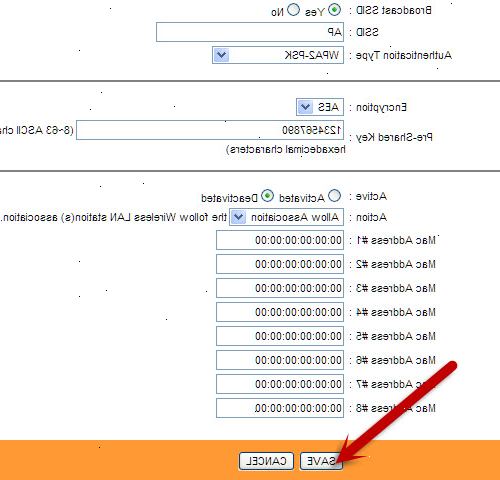
- 1Toegang tot uw draadloze router. Idealiter, kunt u dit doen met de setup cd die bij uw router, maar routers zijn ook ontworpen om op afstand worden benaderd via het internet.
- U moet uw computer aansluiten op uw router via een Ethernet-kabel in een open poort. De meeste routers hebben 4 poorten. Na dat je al je routers kunt openen door te gaan naar uw "huis" IP-adres. In uw internet browser naar keuze, typ 192.168.0.1 (of 192.168.1.1) in de URL of adresbalk. Dit zou moeten leiden tot een login en paswoord prompt venster. Het standaardwachtwoord voor de meeste routers is "admin" en je moet typen dat beide velden in. Als dit niet werkt, probeer dan het verlaten van het veld leeg en typen admin in de andere. Als dat niet lukt, raadpleeg dan alle beschikbare steun voor uw specifieke router fabrikant.
- 2Kies "beveiligingsinstellingen" of "geavanceerde instellingen" in de online setup-systeem van uw router. Er moet een keuze om encryptie toe te voegen aan uw Wi-Fi zijn.
- 3Selecteer WPA2-personal (die ook kan worden weergegeven als WPA2-PSK) draadloze encryptie, als uw router biedt het. Sommige oudere routers niet over deze optie.
- 4Kies AES algoritmes voor WPA2-personal.
- AES staat voor Advanced Encryption Standard en is de beste set van algoritmen voor draadloze encryptie. De andere gemeenschappelijke keuze, TKIP of Temporal Key Integrity Protocol, is een oudere set van algoritmen die is goed, maar niet zo veilig als AES. Sommigen beweren dat TKIP gebruikt meer bandbreedte voor de encryptie.
- 5Vul uw nieuwe login en wachtwoord referenties. Elk apparaat dat verbinding probeert te maken met uw draadloze internetverbinding zal deze in te voeren om toegang te krijgen.
- Je wachtwoord moet een combinatie van letters, cijfers en symbolen zijn. De meer fundamentele uw wachtwoordbeveiliging is, hoe makkelijker het is voor iemand om te raden, of "brute kracht crack ', zoals hackers noemen. Er zijn wachtwoord generatoren online die sterke wachtwoordbeveiliging voor u zal creëren, als je ze nodig hebt.
- 6Sla uw nieuwe instellingen en vernieuw uw router. Op te frissen uw router zet de stroom uit en tel tot 10. Zet vervolgens weer aan en laat hem door zijn boot cyclus (je weet zijn gedaan wanneer alle lichten aan de voorkant worden gedaan knipperen).
- Zorg ervoor dat u uw nieuwe login en wachtwoord geloofsbrieven toe te voegen aan alle apparaten die regelmatig toegang tot uw draadloze internetverbinding. Voor extra WiFi beveiliging, kunt u uw wachtwoord beveiliging om de 6 maanden of zo veranderen.
Tips
- Als uw router biedt geen WPA2, selecteert u WPA in plaats van WEP. WPA2 is op dit moment de meest veilige encryptie methode voor draadloze internetverbindingen. Als je alleen kunt kiezen tussen WEP en WPA, WPA kiest. WEP is heel oud en eenvoudig omzeild door moderne technologie.
- Een andere goede manier om Wi-Fi-beveiliging toe te voegen is om de naam van het netwerk of de SSID te veranderen. Uw draadloze router heeft een standaard SSID naam. Iedereen die probeert WiFi stelen kunt eenvoudig zoeken naar standaard netwerknamen en poging standaard wachtwoorden of brute kracht kraken. U kunt de uitzending van uw SSID helemaal uit, zodat niemand kan zien dat u een Wi-Fi-verbinding.
- Zorg dat u uw wachtwoord ergens veilig, voor het geval je het weer nodig hebt.
- Zorg ervoor dat u op de firewall van de router te zetten. Sommige routers hebben deze standaard uitgeschakeld, maar dit is een gemakkelijk extra niveau van Wi-Fi-beveiliging.
