Ooit afgevraagd hoe programma's als Paint of Calculator zijn gemaakt? Nou, leren hoe je een eenvoudige toepassing met behulp van deze stap-voor-stap handleiding maken.
Stappen
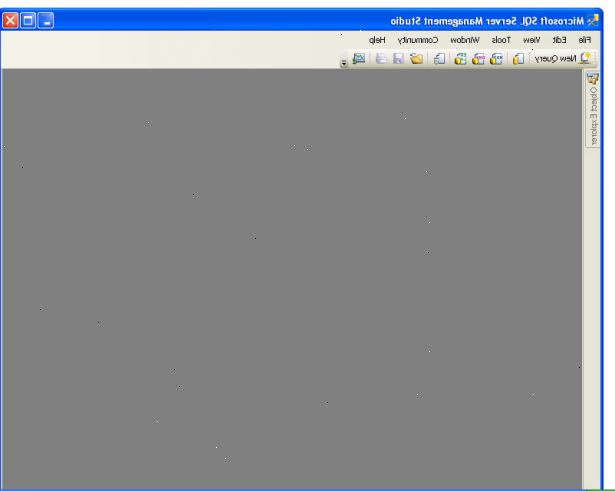
- 1Krijg een compiler. Een compiler uw ruwe source code (die u binnenkort zal schrijven) transformeert in een uitvoerbaar toepassing. Voor het doel van deze tutorial, krijg DEV-CPP IDE. U kunt het downloaden.
- 2Na het installeren van dev-cpp, open het. U zal worden gepresenteerd met een venster met een tekst waar u uw broncode zal schrijven.
- 3Maak je klaar om een programma om tekst in een tekstvak te schrijven. Voordat u begint met het schrijven van de bron, in gedachten houden dat Win32 applicaties gedragen zich niet op dezelfde manier als andere talen, zoals Java.
- 4In het hoofdscherm van dev-cpp, ga naar bestand -> nieuw -> project. U zal worden gepresenteerd met een ander scherm. Kies het kleine beeld dat "Windows Application" zegt en stel de taal als "C", niet "C + +." Aan het tekstvak waar het zegt "Naam", voert u "SimpleProgram." Nu, DEV-CPP zal u vragen waar u het wilt opslaan. Sla het bestand op in een map, maar gewoon zeker om het te onthouden. Zodra je klaar bent met dat, zult u worden gepresenteerd met een sjabloon op het bron-scherm. Doe Ctrl + A en vervolgens Backspace. De reden waarom we dit doen is, zodat we opnieuw kunnen beginnen.
- 5Aan het begin van je bron, type "# include <Windows.h>" (zonder de aanhalingstekens). Dit omvat de ramen bibliotheek, zodat u kunt een applicatie maken. Direct onder dat, schrijven: # include "resource.h" En typ: const char g_szClassName [] = "myWindowClass";
- 6Schrijf een methode om alle berichten te verwerken en schrijf een andere methode waar we de boodschappen van de middelen zal behandelen. Maak je geen zorgen als dit is verwarrend. Het zal later duidelijk worden. Nu, sla uw bron als SimpleProg.c. We zullen verlaten als is voor het moment.
- 7Maak een resource script. Een Resource Script is een stukje broncode die al uw controles definieert (bijvoorbeeld: TextBox, knoppen, enz.) U ontvangt uw Resource Script nemen in uw programma en Voila! U zult een programma te hebben. Het schrijven van het Resource Script is niet moeilijk, maar kan tijdrovend zijn als u niet beschikt over een Visual Editor. Dit is omdat je nodig hebt om de exacte X-en Y-coördinaten van de controles, enz. schatten In je DEV-CPP hoofdscherm, ga naar Bestand -> Nieuw -> Resource File. DEV-CPP zal vragen u "Voeg bronbestand aan de huidige Project?" Klik op YES. Op de top van uw bron script, typt u # include "resource.h", en ook typt # include <afxres.h> Deze verzorgt alle controles.
- 8Maak uw eerste controle: een eenvoudig menu. Type:
De "IDR_THEMENU 'deel definieert uw menu als THEMENU. Je kunt het noemen wat je wilt, echter. Het BEGIN deel is voor zichzelf. De POPUP "& Bestand" maakt een nieuw menu catagorey genaamd Bestand. Het & teken stelt de gebruiker van uw toepassing te typen Ctrl + F op het toetsenbord en snel toegang tot uw menu:) De MENUITEM "& Sluiten", ID_FILE_EXIT voegt een menuitem om de File catagorey. U moet echter bepalen de menukeuze door te doen ID_FILE_EXIT.
- 9Nu voor de toets deel. Uw toets wordt in een dialoogvenster, dus we moeten de dialoog eerst maken. Doe dit door te typen:
De IDD_SIMPLECONTROL definieert uw dialoogvenster. De vier cijfers achter het woord "dialoog" te bepalen x-pos, y-pos, breedte en hoogte van het dialoogvenster. Niet te veel zorgen over de Style gedeelte voor nu. De MENU IDR_THEMENU zet onze oude menu in het programma. Het bijschrift spreekt voor zich evenals het lettertype. De DEFPUSHBUTTON creëert onze knop met de naam "Hello!" en we definiëren door te zeggen ID_HELLO en geef het x-pos en y-pos en breedte en hoogte coördinaten.
- 10Dat is het! We zijn klaar met onze resource script. Slechts een ding blijft. We moeten de waarden voor alle dingen die we vastgelegd in ons resource script (bv. IDR_THEMENU, etc.) Sla het bronbestand als SimpleProg.rc toewijzen
- 11Ga naar bestand -> nieuw -> bronbestand. Voeg het bronbestand naar het huidige project? Ja. U zal worden gepresenteerd met een leeg scherm. Om waarden aan onze gedefinieerde besturingselementen toewijzen, geven we ze nummers. Het maakt niet zo veel uit op welke nummers u uw knoppen geven, maar je moet ze georganiseerd. Zo hoeft een controle niet definiëren door het geven van een willekeurig getal als 062.491 of iets. Dus soort:
- 12Bewaar dit bestand als bron. H Weet je nog dat we hadden "# include" resource.h ""? Nou, dit is waarom we het deden. We moesten waarden toekennen.
- 13Ga terug naar de bron, onze simpleprog. C of hoe je het noemde. Type: int WINAPI WinMain (HINSTANCE hInstance, HINSTANCE hPrevInstance, LPSTR lpCmdLine, int nCmdShow) {return DialogBox (hInstance, MAKEINTRESOURCE (IDD_NUMBERS), NULL, SimpleProc);}
- 14Niet te veel zorgen te maken met alle technische zaken hier. Weet alleen dat deze onderdelen geeft het dialoogvenster om onze boodschap te hanteren procedure genaamd SimpleProc.
- 15Type: BOOL TERUGBL SimpleProc (HWND hWndDlg, UINT Message, WPARAM wParam, LPARAM lParam) {switch (Message) {case WM_INITDIALOG: terug TRUE; geval WM_COMMAND: schakelaar (LOWORD (wParam)) {case ID_HELLO: MessageBox (NULL, "Hey "," Hallo ", MB_OK) break; case ID_FILE_EXIT:! EndDialog (hWndDlg, 0); break;} break; case WM_CLOSE: EndDialog (hWndDlg, 0); break; default: return false;} TRUE;}
- 16Dit deel behandelt het dialoogvenster berichten. Bijvoorbeeld in het geval ID_HELLO (onze knop), maken we een bericht zegt hallo. Ook in het geval waar we gaan naar Bestand en Exit, sluiten we het raam in geval ID_FILE_EXIT.
- 17Zorg ervoor dat uw simpleproc komt voordat de int WINAPI WinMain deel! Dit is belangrijk als u wilt dat uw programma te werken.
- 18Druk op f9 te compileren en uitvoeren van je programma!
Tips
- Als je gefrustreerd op elk punt, neem een pauze en kom terug.
- Als je de weg kwijt, er zijn veel tutorials beschikbaar op het internet.
- Dit is les een beginner, dus veel onderdelen worden niet uitgelegd. Ook al is het leerprogramma van een beginner, is het raadzaam u enige ervaring in de programmering ter wereld (bv. inzicht switch statments, if-else, enz.)
Waarschuwingen
- Leren Win32 is geen gemakkelijke taak. Je moet je geest aan te maken. Het is zeker niet voor de zwakkeren van hart.
- De lijn nummering in deze tutorial enigszins vervormen de broncode.... Om de bron voor de c, rc bekijken, en h-bestanden, ga hier: http://tulak.hord.googlepages.com/home
